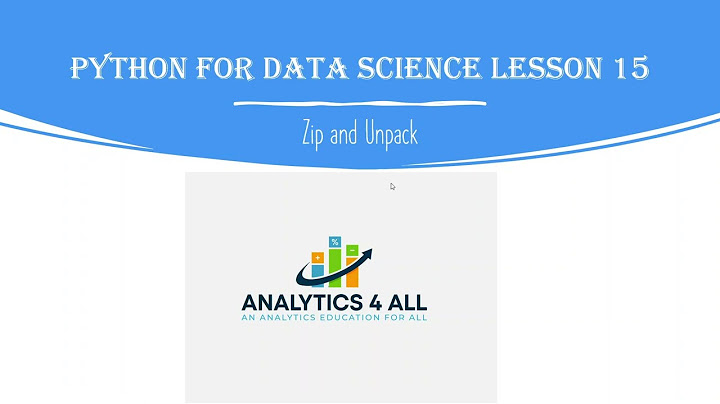Thêm một chút đệm bổ sung vào ranh giới ô của bạn có thể giúp bạn đọc dữ liệu dễ dàng hơn trong bảng tính Microsoft Excel. Nếu bạn muốn thêm khoảng trắng giữa văn bản và viền ô, đây là cách thực hiện Thêm khoảng cách bổ sung giữa viền ô bên trái và bên phảiĐể thêm khoảng trống bạn cần giữa các đường viền của một ô và dữ liệu chứa trong ô đó, bạn sẽ cần căn chỉnh văn bản hoặc số của mình bằng cách sử dụng thụt lề. Định dạng các ô của bạn để làm điều này sẽ cung cấp cho bạn một khoảng cách bổ sung giữa đường viền ô và phần đầu dữ liệu của bạn Để bắt đầu, hãy mở bảng tính Excel của bạn và chọn các ô bạn muốn định dạng. Nhấp chuột phải vào các ô bạn đã chọn và sau đó nhấp vào nút “Định dạng ô”  Thao tác này sẽ mở hộp tùy chọn “Định dạng ô”. Từ đây, bạn có thể chỉnh sửa mọi thứ từ loại số ô đến kiểu phông chữ. Nhấp vào tab “Căn chỉnh” và sau đó mở menu thả xuống “Ngang” trong phần “Căn chỉnh văn bản” Để có thêm khoảng cách giữa văn bản ô và đường viền ô bên trái hoặc bên phải, hãy nhấp vào “Trái (Thụt lề)” hoặc “Phải (Thụt lề). ” Nhấp vào “Distributed (Indent)” để có khoảng cách bằng nhau giữa cả văn bản và viền ô ở cả hai bên  Trong hộp “Thụt lề”, hãy chọn kích thước của khoảng cách bổ sung của bạn. Nhấp vào mũi tên lên và xuống hoặc nhập một số vào hộp Khi bạn đã sẵn sàng, hãy nhấp vào nút “OK” để lưu mọi thay đổi  Phần đệm bổ sung giữa văn bản và viền ô của bạn sẽ được áp dụng cho phạm vi ô đã chọn của bạn Trong ví dụ bên dưới, chúng tôi đã áp dụng thụt lề phân tán cho các đường viền ô trong cột B, sử dụng bốn khoảng trắng, để cho phép khoảng đệm bằng nhau giữa văn bản ô và đường viền ô bên trái và bên phải  Khi áp dụng định dạng ô này, các giá trị ô sẽ giữ các đường biên được đệm thêm so với đường viền ô, ngay cả khi bạn thay đổi độ rộng của cột theo cách thủ công Thêm khoảng cách bổ sung giữa viền ô trên và dướiNếu bạn muốn thêm khoảng cách bổ sung giữa văn bản của mình và đường viền ô trên cùng và dưới cùng, bạn cũng có thể thực hiện việc này từ bên trong hộp tùy chọn “Định dạng ô”. Như trước đây, hãy chọn phạm vi ô của bạn trong bảng tính, nhấp chuột phải vào vùng chọn, sau đó nhấp vào “Định dạng ô. ” Trong tab “Căn chỉnh”, hãy nhấp vào menu thả xuống “Dọc” Chọn “Trên cùng” để căn dữ liệu ô của bạn lên trên cùng của ô, “Trung tâm” để đảm bảo khoảng cách bằng nhau giữa trên cùng và dưới cùng hoặc “Dưới cùng” để căn chỉnh văn bản của bạn ở dưới cùng của ô Nhấp vào “OK” để áp dụng định dạng mới cho các ô của bạn  Tùy thuộc vào tùy chọn bạn đã chọn, dữ liệu ô của bạn giờ đây sẽ được căn chỉnh theo tùy chọn bạn đã chọn. Nếu bạn đã chọn sử dụng tùy chọn “Center”, tùy chọn này sẽ căn chỉnh văn bản của bạn ở giữa ô. Bạn có thể thấy điều này đang hoạt động bằng cách thay đổi chiều cao hàng để cho phép hàng "cao hơn" CÓ LIÊN QUAN. Cách đặt chiều cao hàng và chiều rộng cột trong Excel Trong ví dụ bên dưới, mỗi tùy chọn này đã được sử dụng với một chuỗi văn bản chứa bảng chữ cái  Bạn có thể kết hợp căn chỉnh văn bản theo chiều ngang và chiều dọc cho các ô của mình nếu muốn. Điều này cho phép bạn áp dụng khoảng cách bổ sung giữa dữ liệu ô và từng đường viền ô của bạn Ghi chú. Hộp văn bản không nằm trong ô nhưng nổi trên nó. Nếu hàng mà nó được chèn di chuyển khi nội dung bên trên bị thay đổi, hộp văn bản sẽ không di chuyển cùng với ô. Để di chuyển hộp văn bản, hãy di chuyển con trỏ đến cạnh của hộp văn bản, rồi bấm và giữ để kéo hộp văn bản đến vị trí mớiĐôi khi bạn có thể cần thêm dấu cách trước nội dung trong ô. Nếu bạn chỉ có một vài ô, bạn có thể thêm dấu cách bằng cách di chuyển chuột trong ô và liên tục nhấn phím cách trên bàn phím Khi bạn cần thêm dấu cách vào nhiều ô, 2 phương pháp sau trở nên hữu ích Phương pháp 1. Dấu và (&) Công thức & (dấu và) có thể nối nội dung trong 2 ô trở lên thành 1 ô. Ví dụ: bạn có thể kết nối cột có Họ (cột A) và cột có Họ (cột B) thành một cột mới có Cả Họ và Tên Công thức = ô1 và ô2 (không có khoảng cách giữa) Sử dụng công thức này, chúng ta cũng có thể thêm khoảng trắng vào phía trước nội dung ô. Ví dụ: để thêm 10 khoảng trắng trước Tên trong cột A, chúng ta có thể sửa đổi công thức thành = "" & A2 (vui lòng để lại 10 dấu cách trong dấu ngoặc kép) Nhập công thức trên vào một ô trống (e. g. , E2) và sao chép xuống các ô khác Thận trọng Trong một số trường hợp, có thể an toàn hơn khi chuyển đổi kết quả công thức thành giá trị bằng cách sử dụng bản sao và dán đặc biệt Phương pháp 2. Hàm CONCATENATE CONCATENATE là một trong những hàm văn bản để nối 2 hoặc nhiều ô thành một ô. Ví dụ: bạn có thể nối cột có Tên và cột có Họ thành một cột mới có Cả Họ và Tên Công thức = CONCATENATE (ô 1, ô 2) Để thêm 10 khoảng trắng phía trước Tên trong cột A, chúng ta có thể sửa đổi công thức này như sau = CONCATENATE(" "&A2) (vui lòng chừa 10 khoảng trắng trong dấu ngoặc kép) Nhập công thức trên vào một cột trống và sao chép xuống cho kết quả của các ô khác Thận trọng Từ Excel 2016, hàm CONCATENATE đã được thay thế bằng hàm CONCAT. Trong Excel 2016, CONCATENATE vẫn hoạt động nhưng có thể không khả dụng trong các phiên bản sau |