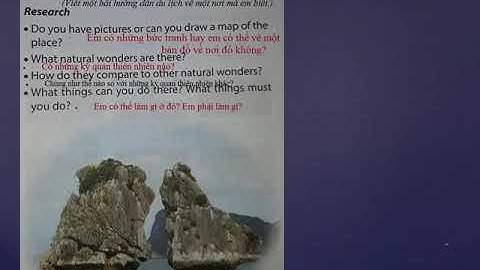Thường khi sao chép dữ liệu ngày tháng trên Excel sang file khác sẽ được giữu nguyên định dạng, kèm số liệu ngày tháng. Tuy nhiên, nhiều trường hợp lỗi ngày tháng khi sao chép sang file Excel khác, cụ thể lỗi đổi ngày chậm đi 4 năm 1 ngày so với ngày chuẩn trong dữ liệu. Thời gian khi copy sẽ lệch đi với thời gian chuẩn, buộc người dùng phải nhập lại dữ liệu. Show
Lỗi này là do cách tính trên Excel, do Excel sẽ tính ngày khởi điểm từ 1900-01-01 (dạng số là 43101) nhưng vì người dùng sửa lại thì ngày khởi điểm chuyển thành 1904-01-01 (dạng số là 41639). Điều này dẫn tới việc đổi ngày tháng khi tiến hành sao chép sang file Excel khác. Vậy làm sao để sửa lỗi ngày tháng trên Excel?
Hướng dẫn sửa lỗi ngày tháng trên ExcelBước 1: Tại file Excel, chúng ta nhấn chọn vào biểu tượng Office rồi chọn Excel Options.  Bước 2: Trong giao diện Options nhấn chọn vào mục Advanced và kéo xuống dưới phần When calculating this workbook. Sau đó bỏ tích tại Use 1904 date system và nhấn Ok để lưu lại.  Cách làm này sẽ áp dụng với các phiên bản từ Excel 2007 trở lên. Trong trường hợp bạn dùng Excel 2003 thì nhấn vào mục Toosl tại thanh công cụ rồi chọn tiếp vào Options.  Sau đó ở giao diện mới nhấn vào mục Caculation rồi bỏ tích tại 1904 date system, nhấn OK để lưu lại thay đổi.  Nhu vậy với cách làm đơn giản trên, chúng ta đã sửa lỗi lệch ngày khi sao chép dữ liệu ngày tháng sang file khác trên Excel. Điều này do cách tính trên Excel mà bạn đã thiết lập trước đó. Trong quá trình nhập dữ liệu trong Excel, đôi khi bạn gặp phải lỗi định dạng ngày tháng không như ý muốn. Cùng Tinhocmos tìm hiểu nguyên nhân và 5 cách khắc phục lỗi ngày tháng trong Excel trong bài viết dưới đây nhé. Mục lục Excel bị lỗi ngày tháng thường xuất phát từ việc Excel không nhận diện đúng được định dạng ngày tháng, cụ thể:

Vậy tại sao Excel lại nhận diện sai định dạng ngày tháng? Có 2 khả năng chính:
Cách phát hiện và lọc nhanh những dữ liệu bị lỗi định dạng ngày tháng trong ExcelĐôi khi trong một file Excel với rất nhiều dữ liệu, không phải dữ liệu ngày tháng nào cũng bị sai định dạng, mà vì quá trình nhập liệu và sao chép, chỉ một số dữ liệu bị lỗi. Điều bạn cần làm là kiểm tra để phát hiện và lọc nhanh những ô bị lỗi định dạng ngày tháng trong Excel bằng bộ lọc Filter. Cách làm như sau: Bước 1: Chọn vùng dữ liệu cần kiểm tra. Tại thẻ Data chọn Filter. Bước 2: Chọn những dữ liệu có đầy đủ ngày – tháng – năm và không thuộc nhóm năm nào (vì những dữ liệu có định dạng ngày sẽ được sắp xếp theo năm).  \> Xem thêm: Tổng Hợp 8 Lỗi Trong Excel Thường Gặp Và Cách Xử Lý Chi Tiết Sửa lỗi bằng cách thiết lập định dạng ngày tháng mặc định cho máyĐiều đầu tiên bạn cần làm trước khi sửa lỗi định dạng ngày tháng trong Excel là thiết lập lại định dạng ngày tháng mặc định cho máy tính của bạn. Bước 1: Mở Control Panel -> vào mục Clock and Region  Bước 2: Vào mục Region để thiết lập hiển thị ngôn ngữ và ngày giờ  Bước 3: Cửa sổ Region hiện ra, chọn Additional Settings… Trong cửa sổ Customize Format, tại thẻ Date điều chỉnh định dạng ngày tháng dài ngắn theo ý muốn. Ở trường Short date bạn chọn định dạng dd-MM-yy (ngày/ tháng/ năm). Ở trường Long date chọn định dạng dddd, MMMM d, yyyy. Nhấn OK để lưu.  \> Xem thêm: 3 Cách Chuyển Đổi Chữ Thành Số Trong Excel Mà Nhân Viên Văn Phòng Nhất Định Phải Biết 5 cách khắc phục lỗi định dạng ngày tháng trong Excel do nhập dữ liệu không chuẩnGiả sử bạn nhận được một file Excel có định dạng ngày tháng bị sai do người nhập không đúng chuẩn, chẳng hạn như 06-06-2022, hay 06.06.2022. Làm cách nào để khắc phục nhanh lỗi định dạng này? Tinhocmos sẽ chỉ cho bạn 6 cách sửa lỗi định dạng ngày tháng với từng trường hợp cụ thể: Cách 1: Dùng hàm VALUEHàm VALUE có thể chuyển đổi bất kỳ chuỗi văn bản nào “giống như một số” thành định dạng số nên có thể được ứng dụng để sửa lỗi định dạng ngày tháng. Cú pháp hàm VALUE: \= VALUE(text) Trong đó: text là tham chiếu đến ô chứa chuỗi văn bản ngày tháng của bạn. Cách 2: Sử dụng hàm DATEVALUECú pháp hàm DATEVALUE: \=DATEVALUE(date_text) Trong đó: date_text là tham chiếu đến ô chứa chuỗi văn bản ngày. Cách 3: Sử dụng Find and Replace để sửa lỗi định dạng ngày tháng ngăn cách bởi dấu chấm (.)Nếu file Excel gặp lỗi ngày tháng bị hiểu nhầm là số thập phân do sử dụng dấu chấm (.) ngăn cách thì hàm VALUE hay DATEVALUE cũng trở nên vô dụng. Để chuyển định dạng ngày tháng bị lỗi (chẳng hạn 06.06.2022) sang định dạng short date chuẩn (06/06/200) rất đơn giản, bạn chỉ cần chọn tất cả phần ngày tháng bị lỗi cần sửa và sử dụng chức năng Find and Replace (phím tắt Ctrl + H) để thay thế dấu chấm (.) thành dấu gạch chéo (/). Chọn Replace All và đợi kết quả nhé.  Excel sẽ phát hiện văn bản của bạn đã trở thành dạng số và sẽ tự động định dạng thành ngày tháng. Tương tự, bạn cũng có thể sử dụng chức năng Find and Replace để sửa lỗi định dạng ngày tháng do dùng dấu gạch ngang (-) bằng cách thay thế dấu gạch ngang bằng dấu gạch chéo. Cách 4: Dùng Text to Column để sửa lỗi định dạng ngày tháng do viết liền DDMMYYNếu dữ liệu ngày tháng của bạn là một dãy số viết dạng như sau:  Bạn muốn chuyển dãy số này thành định dạng ngày tháng (ví dụ: 150802 thành 15/08/2002)? Bạn hoàn toàn có thể làm được điều này với Text to Column. Bước 1: Chọn vùng dữ liệu chứa ngày tháng cần sửa. Tại thẻ Data, trong mục Data Tools chọn Text to Column  Bước 2: Cửa sổ Convert Text to Column Wizard hiện ra, chọn Fixed width… -> chọn Next 2 lần để tới bước 3  Bước 3: Trong mục Column Data Format chọn Date, sau đó chọn định dạng ngày thích hợp trong droplist. Ở đây Tinhocmos chọn định dạng DMY (ngày/ tháng/ năm). Nhấn Finish để hoàn thành. Cách 5: Sử dụng chức năng kiểm tra lỗi Error Checking để sửa lỗi định dạng ngày tháng trong ExcelNếu một ô trong Excel gặp lỗi, bạn sẽ thấy xuất hiện một hình tam giác màu xanh lục ở góc trên bên trái của ô bị lỗi. Nhấp vào ô màu hình con thoi màu vàng với dấu chấm than ! bên phải của ô, bạn sẽ được Excel đề xuất các cách sửa lỗi.  Bạn có thể nhanh chóng sửa chữa tất cả các ngày bằng cách sử dụng tính năng kiểm tra lỗi bằng cách chọn tất cả các ô của bạn có chứa chuỗi văn bản ngày trước khi nhấp vào dấu chấm than trên ô được chọn đầu tiên. Lời kết về cách sửa lỗi định dạng ngày tháng trong ExcelNhư vậy qua bài viết này, Tinhocmos đã giúp bạn tìm hiểu nguyên nhân và cách khắc phục lỗi định dạng ngày tháng Excel, đồng thời giới thiệu 5 cách sửa lỗi định dạng ngày tháng cho từng trường hợp do quá trình nhập chưa đúng chuẩn: |