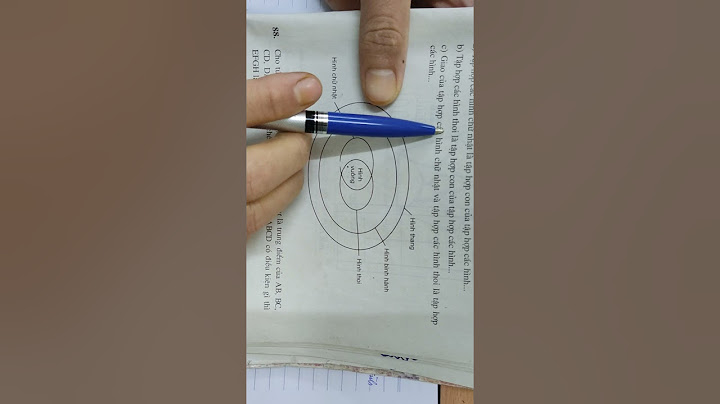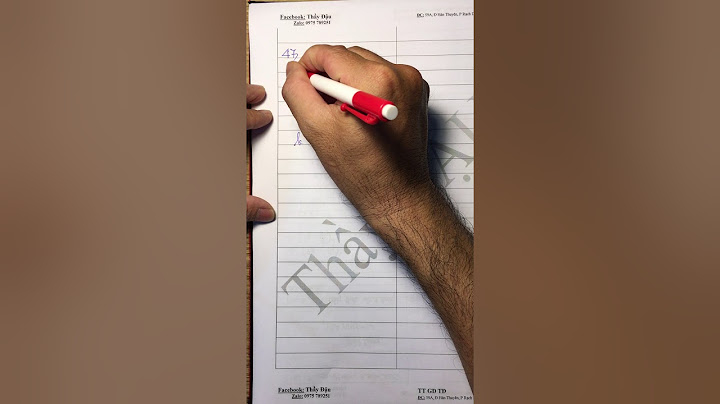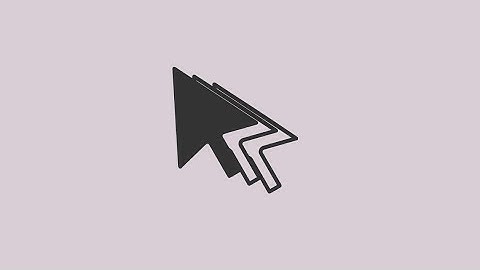Cài đặt lại trình duyệt về chế độ mặc định ban đầu có thể sẽ giúp cho Chrome có thể khắc phục được lỗi này. Show
3. Tắt các tiện ích trên ChromeMột số trường hợp các tiện ích trên Chrome không tương thích với Chrome cũng có thể khiến cho trình duyệt này gặp lỗi màn hình trắng. Vì vậy, bạn hãy tắt các tiện ích bổ sung không cần thiết này để giúp Chrome được mượt mà hơn:
4. Tắt tính năng tăng tốc phần cứng
5. Quét phần mềm độc hại trên Google ChromeMột số các tệp hoặc trang web độc hại có thể là nguyên nhân khiến cho Chrome bị lỗi màn hình trắng. Bạn có thể sử dụng công cụ quét các tệp độc hại được tích hợp sẵn trên trình duyệt mà không cần sử dụng phần mềm diệt virus khác.
6. Gỡ và cài đặt lại trình duyệtGỡ và cài đặt lại Google Chrome cũng là một trong những cách khắc phục hiệu quả lỗi màn hình trắng trên trình duyệt này. Các bước thực hiện như sau:
Trên đây MediaMart đã hướng dẫn bạn cách khắc phục tình trạng Google Chrome bị lỗi màn hình trắng. Hy vọng với những chia sẻ trên đây sẽ giúp ích cho bạn trong việc khắc phục tình trạng này. Cảm ơn bạn đã theo dõi bài viết ! Hầu hết người dùng iPhone có xu hướng dựa vào Google để tím kiếm những thứ họ cần. Hơn nữa, Google Search cũng có thể dễ dàng truy cập thông qua tiện ích hoặc ứng dụng chuyên dụng trên iPhone. Do đó, bất kỳ trục trặc nào gặp phải với dịch vụ này đều có thể khiến bạn thất vọng. Để ngăn tình trạng này xảy ra, bạn hãy tham khảo các gợi ý từ bài viết sau. Những cách khắc phục lỗi Google Search không hoạt động trên iPhone1. Kiểm tra kết nối internetKết nối internet chậm hoặc kém có thể gây ra sự cố tìm kiếm Google trên iPhone. Vì vậy, hãy kiểm tra các kết nối dữ liệu di động hoặc Wi-Fi của bạn.
2. Làm mới mạng bằng chế độ Máy bayĐể làm mới mạng của bạn, tôi khuyên bạn nên bật và tắt Chế độ trên máy bay.- Bật Trung tâm điều khiển - Nhấn vào biểu tượng Máy bay và chờ trong 10 giây- Tắt chế độ Máy bayHơn nữa, bạn có thể đặt lại cài đặt mạng của mình nếu giải pháp thay thế này không giúp được gì với mạng.
|