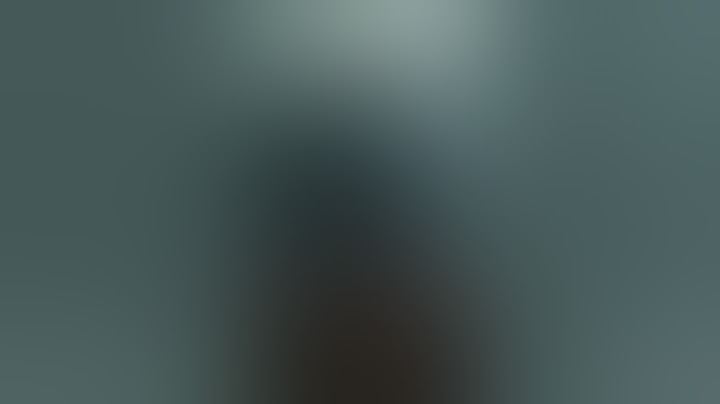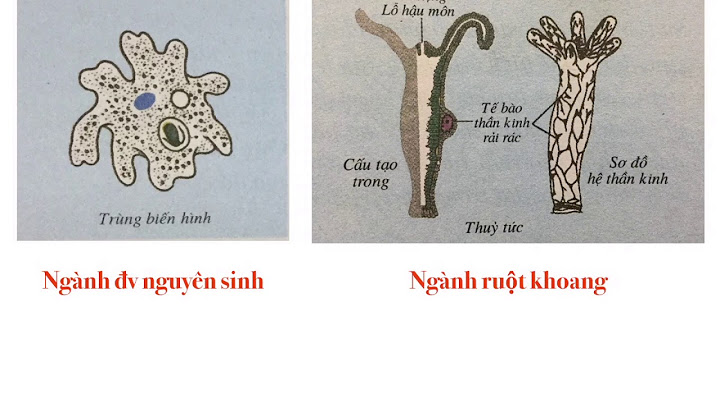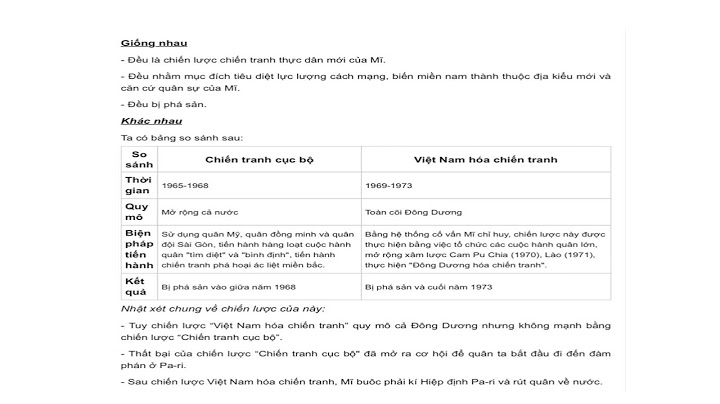Để tô sáng các giá trị duy nhất hoặc trùng lặp, hãy sử dụng lệnh Định dạng có Điều kiện trong nhóm Kiểu trên tab Trang đầu. Show Lọc tìm giá trị duy nhất và loại bỏ giá trị trùng lặp là hai nhiệm vụ tương tự vì mục tiêu là trình bày danh sách các giá trị duy nhất. Tuy nhiên, có sự khác biệt quan trọng: Khi bạn lọc các giá trị duy nhất, các giá trị trùng lặp chỉ bị ẩn tạm thời. Tuy nhiên, việc loại bỏ các giá trị trùng lặp có nghĩa là bạn sẽ xóa vĩnh viễn các giá trị trùng lặp. Giá trị trùng lặp là giá trị trong đó tất cả các giá trị trong ít nhất một hàng giống nhau cho tất cả các giá trị trong hàng khác. Việc so sánh các giá trị trùng lặp phụ thuộc vào giá trị xuất hiện trong ô — chứ không phải giá trị cơ bản được lưu trữ trong ô. Ví dụ: nếu bạn có cùng một giá trị ngày trong các ô khác nhau, một giá trị được định dạng là "08/03/2006" và giá trị còn lại là "08/03/2006", các giá trị là duy nhất. Kiểm tra trước khi loại bỏ các mục trùng lặp: Trước khi loại bỏ các giá trị trùng lặp, trước tiên, bạn nên thử lọc theo — hoặc định dạng có điều kiện trên các giá trị duy nhất để xác nhận rằng bạn đã đạt được kết quả mong đợi. Hãy làm theo các bước sau:
Để lọc dải ô hoặc bảng tại chỗ:
Để sao chép kết quả của bộ lọc vào một vị trí khác:
Các giá trị duy nhất từ phạm vi này sẽ sao chép vào vị trí mới. Khi bạn loại bỏ các giá trị trùng lặp, hiệu ứng duy nhất sẽ tác động đến các giá trị trong phạm vi ô hoặc bảng. Các giá trị khác nằm ngoài phạm vi ô hoặc bảng sẽ không thay đổi hoặc di chuyển. Khi các mục trùng lặp được loại bỏ, lần xuất hiện đầu tiên của giá trị trong danh sách sẽ được giữ lại, nhưng các giá trị khác giống nhau sẽ bị xóa. Vì bạn sẽ xóa vĩnh viễn dữ liệu, bạn nên sao chép phạm vi ô hoặc bảng gốc vào một trang tính hoặc sổ làm việc khác trước khi loại bỏ các giá trị trùng lặp. Hãy làm theo các bước sau:
Bạn không thể loại bỏ các giá trị trùng lặp khỏi dữ liệu đại cương được viền ngoài hoặc có tổng phụ. Để loại bỏ các mục trùng lặp, bạn phải loại bỏ cả đại cương và tổng phụ. Để biết thêm thông tin, hãy xem Tạo đại cương cho danh sách dữ liệu trong trang tính và Loại bỏ tổng phụ. Lưu ý: Bạn không thể định dạng có điều kiện các trường trong khu vực Giá trị của báo cáo PivotTable theo giá trị duy nhất hoặc trùng lặp. Định dạng nhanh Hãy làm theo các bước sau:
Định dạng nâng cao Hãy làm theo các bước sau:
Trong Excel dành cho web, bạn có thể loại bỏ các giá trị trùng lặp. Loại bỏ các giá trị trùng lặpKhi bạn loại bỏ các giá trị trùng lặp, hiệu ứng duy nhất sẽ tác động đến các giá trị trong phạm vi ô hoặc bảng. Các giá trị khác nằm ngoài phạm vi ô hoặc bảng sẽ không thay đổi hoặc di chuyển. Khi các mục trùng lặp được loại bỏ, lần xuất hiện đầu tiên của giá trị trong danh sách sẽ được giữ lại, nhưng các giá trị khác giống nhau sẽ bị xóa. Quan trọng: Bạn luôn có thể bấm Hoàn tác để lấy lại dữ liệu của mình sau khi đã loại bỏ dữ liệu trùng lặp. Mặc dù vậy, bạn nên sao chép phạm vi ô hoặc bảng gốc vào một trang tính hoặc sổ làm việc khác trước khi loại bỏ các giá trị trùng lặp. Hãy làm theo các bước sau:
Lưu ý: Nếu bạn muốn quay lại dữ liệu của mình, chỉ cần bấm Hoàn tác (hoặc nhấn Ctrl+Z trên bàn phím). Bạn cần thêm trợ giúp?Bạn luôn có thể hỏi chuyên gia trong Cộng đồng kỹ thuật Excel hoặc nhận hỗ trợ trong Cộng đồng. Xem thêmĐếm các giá trị duy nhất trong số các giá trị trùng lặp Bạn cần thêm trợ giúp?Bạn muốn xem các tùy chọn khác?Khám phá các lợi ích của gói đăng ký, xem qua các khóa đào tạo, tìm hiểu cách bảo mật thiết bị của bạn và hơn thế nữa. Cộng đồng giúp bạn đặt và trả lời các câu hỏi, cung cấp phản hồi và lắng nghe ý kiến từ các chuyên gia có kiến thức phong phú. Làm sao để lọc dữ liệu trùng nhau trong Excel?Hướng dẫn nhanh. Mở tệp excel của bạn, bôi đen vùng dữ liệu cần lọc > Chọn Data trên thanh công cụ > Chọn Remove Duplicates > Dùng chuột tích vào cạnh trường của bảng tính bạn muốn lọc > Chọn OK là phần mềm sẽ hiển thị đã loại bỏ được bao nhiêu dữ liệu trùng và bao biêu dữ liệu còn lại. Hầm so sánh trong Excel là gì?Hàm so sánh được áp dụng khi thực hiện các phép so sánh giữa các giá trị hoặc điều kiện khác nhau để đưa ra quyết định dựa trên kết quả của các so sánh đó. Cụ thể như sau: So sánh dữ liệu trong các ô hoặc phạm vi ô: So sánh giá trị trong ô A1 với giá trị trong ô B1, kiểm tra xem chúng có bằng nhau hay không. Dũng hàm gì để so sánh dữ liệu trong Excel?Exact- hàm so sánh trong Excel Hàm Exact là hàm sử dụng để so sánh trong excel. Đây sẽ là hàm so sánh hai chuỗi của văn bản, nếu hai chuỗi đó có sự trùng nhau thì kết quả trả về cho bạn sẽ là giá trị True. Mặt khác, ngược lại hoàn toàn giá trị False sẽ xuất hiện khi có sự khác nhau về dữ liệu giữa hai chuỗi. Hàm Exact là gì?Hàm EXACT dùng để so sánh hai chuỗi văn bản, trả về giá trị TRUE nếu hai chuỗi hoàn toàn giống nhau, trả về giá trị FALSE nếu hai chuỗi dữ liệu khác nhau. Trong quá trình so sánh hàm EXACT bỏ qua các khác biệt về định dạng nhưng hàm sẽ phân biệt chữ hoa và chữ thường. Ưu điểm: So sánh nhanh chóng và dễ sử dụng. |