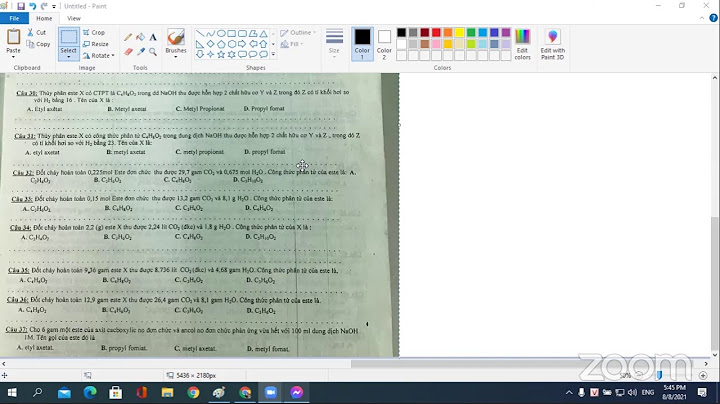Bạn có 2 văn bản giống nhau về nội dung chính nhưng có một số điểm khác nhau, bạn muốn biết 2 văn bản đó khác nhau ở những điểm gì? Bạn có thể sử dụng chức năng so sánh văn bản trong Word. Show * Bước 1: Tại màn hình soạn thảo, bạn chọn thẻ Review -> chọn mục Compare -> tiếp tục chọn Compare  * Bước 2: Hộp thoại Compare Documents hiện ra, tại mục Original document bạn mở file văn bản đầu tiên và mục Revised document bạn mở văn bản thứ 2  * Bước 3: Bảng so sánh văn bản xuất hiện  Tại đây ta có 4 màn hình – (1) và (2): Hiển thị 2 văn bản vừa chọn – (3): Hiển thị chung văn bản gốc và văn bản đã chỉnh sửa trong một trang, những nội dung đã chỉnh sửa trong văn bản gốc sẽ được hiển thị màu chữ đỏ và có gạch đỏ – (4): Hiển thị chi tiết các phần được chỉnh sửa, thao tác chỉnh sửa và người đã chỉnh sửa văn bản Nhìn vào các màn hình này bạn có thể biết rõ phần nào trong văn bản gốc ban đầu đã được chỉnh sửa và chỉnh sửa như thế nào một cách rõ ràng và chi tiết nhất. Tuy nhiên, nếu bạn muốn sử dụng một số chức năng nâng cao, có các nút cụ thể phía trên các phần hộp văn bản, tôi sẽ mô tả chúng sau trong bài đăng này. Bạn có thể làm gì với công cụ này?Bạn có thể thực hiện nhiều thao tác chỉnh sửa văn bản và phân tích văn bản với các công cụ này. Chúng tôi có nhiều tùy chọn để bạn không cần phải rời khỏi trang web này vì các vấn đề khác liên quan đến văn bản. Chúng tôi có bốn tùy chọn trong phần công cụ. Chữ thườngSau khi bạn nhập văn bản gốc và văn bản của mình để so sánh văn bản trên trường văn bản, bạn có thể sử dụng tùy chọn này để viết thường tất cả các ký tự trên cả hai hộp văn bản. Có ít khả năng bạn sẽ sử dụng tính năng này hơn nhưng nếu bạn cần viết thường ký tự của mình, bạn cũng có thể làm điều đó. Chữ hoaTùy chọn này chuyển đổi tất cả các ký tự đã nhập thành UPPERCASE. Nếu bạn đang làm việc với văn bản yêu cầu văn bản của bạn phải là chữ hoa, bạn có thể sử dụng tính năng này. Xóa tất cả các khoảng trắngTính năng này rất hữu ích nếu bạn đang làm việc với mã và URL web. Nếu bạn muốn xóa tất cả khoảng trắng khỏi văn bản đã nhập, tính năng này sẽ xóa tất cả khoảng trắng khỏi văn bản đó. Tính năng này chuyển đổi “ So sánh văn bản trực tuyến ” thành “ TextCompareOnline ”. Loại bỏ không gian thừaTính năng này là tính năng hữu ích nhất của tất cả. Tôi rất bực bội vì chỉ có một không gian thừa. Trong khi viết mã hoặc làm việc với các văn bản mà không gian thừa sẽ làm hỏng rất nhiều thời gian, thật khó chịu khi phát hiện ra khoảng trắng / khoảng trắng thừa đó. Đoán xem nào? Tính năng này loại bỏ tất cả các khoảng trắng thừa khỏi văn bản đã nhập trong các trường văn bản. Tính năng này chuyển đổi “ So sánh văn bản trực tuyến ” thành “ So sánh văn bản trực tuyến ”. Cuối cùng nhưng không kém phần quan trọng. So sánh văn bản trong thời gian thựcBạn có thể đã tưởng tượng ra nút “ Thời gian thực ” này hoạt động như thế nào. Nó thực sự so sánh các văn bản trong thời gian thực. Rất khó chịu khi nhấp vào “So sánh văn bản” sau khi thực hiện một số thay đổi trong văn bản của bạn. Vì vậy, cho phép so sánh văn bản trong thời gian thực, bạn có thể so sánh các văn bản mà không cần phải nhấp vào “so sánh văn bản”. Công cụ so sánh các văn bản khi bạn thực hiện các thay đổi trong văn bản của mình. Cá nhân tôi rất hài lòng khi mang lại thay đổi nhỏ này cho công cụ Text Diff của chúng tôi. Ưu điểm của công cụ Text Diff của chúng tôiDưới đây là một số mặt tốt của việc sử dụng Công cụ so sánh văn bản của chúng tôi. Chức năng nổi bật của chúng tôi là so sánh văn bản theo thời gian thực, bạn thực sự có thể thấy chức năng này trong rất ít công cụ trực tuyến. Trang web của chúng tôi nhanh hơn, Dễ sử dụng, đáng tin cậy và trên hết, chúng tôi không lưu trữ bất kỳ dữ liệu nào của người dùng để thực hiện bất kỳ tác vụ nào. Bạn có thể thực hiện rất nhiều tác vụ như chuyển đổi văn bản và tất cả mà không cần phải rời khỏi trang web. Bạn có thể xem chính xác số lượng các ký tự không giống nhau để có thể dễ dàng sửa các lỗi đó. Nhược điểm1. Không nên sử dụng javascript, HTML & CSS để so sánh vì trang web này sử dụng ngôn ngữ tương tự để hoạt động và nó có thể xung đột với quy trình nội bộ so sánh văn bản của bạn. (Tôi hiện đang làm việc để khắc phục sự cố này). 2. Nếu “văn bản để so sánh” chứa các ký tự thừa ở giữa văn bản thì tất cả các ký tự sau đó sẽ được tính là các ký tự không giống nhau. (bạn cũng có thể gọi đó là một lợi thế vì nó giúp người dùng dễ dàng tìm ra các ký tự lạ hơn) Câu hỏi thường gặpLàm thế nào để tôi so sánh hai văn bản? -So sánh một văn bản có nghĩa là tìm ra sự khác biệt giữa hai văn bản và chỉ ra những điểm khác biệt đó. Làm thế nào để so sánh 2 văn bản?Để thực hiện so sánh hai văn bản trong Word chúng ta làm như sau: Bước 1: Kích chọn Review => Compare => Chọn tiếp Compare. Bước 2: Hộp thoại Compare Documents xuất hiện -> Chọn file văn bản gốc trong mục Original Document -> Chọn file văn bản so sánh trong mục Revised Document -> OK. Cách xem 2 văn bản có gì khác nhau?More videos on YouTube. Bước 1: Mở Word trên máy tính của bạn, nhấn vào Review > nhấn vào biểu tượng Compare > chọn tiếp Compare.. Bước 2: Hộp thoại Compare Documents được mở ra > Trong mục Original Document, chọn file văn bản gốc > Trong mục Revised Document, chọn file văn bản so sánh > Nhấn OK.. Làm thế nào để mở 2 file Word cùng lúc?Bước 1: Mở trước 1 file Word > Thu nhỏ file Word đó bằng cách nhấn biểu tượng thu nhỏ ngay cạnh dấu X ở phía trên bên phải màn hình. Bước 2: Click đúp chuột trái vào file Word thứ 2 cần mở. Vậy là bạn đã có thể mở đồng thời 2 file Word cùng lúc trên máy tính. Revised document là gì?Original document là văn bản gốc. Revised document là văn bản muốn so sánh. |