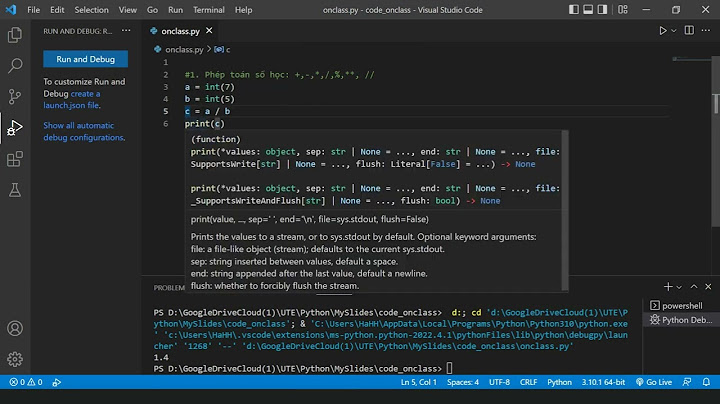Chỉ số trên là một định dạng văn bản được sử dụng để di chuyển bất kỳ giá trị văn bản hoặc số nào cao hơn một chút so với phần còn lại của văn bản trong ô Show
Chỉ số trên trong Excel có thể được sử dụng để trình bày bản quyền & nhãn hiệu và các ký hiệu khác như @, RM, *, phương trình toán học Sqm2, cm2 và các chuỗi sắp xếp thứ tự như thứ nhất và thứ hai Phím tắt cho Superscript trong ExcelTrong Excel, để sử dụng Superscript, người dùng phải thực hiện theo tổ hợp các phím dưới đây vì Excel không có bất kỳ phím tắt mặc định nào được xác định cho điều này Thông thường, để tạo chỉ số trên hoặc chỉ số dưới cho các ký tự trong một ô, bạn cần chọn nó => nhấp chuột phải => Định dạng ô và sau đó chọn Chỉ số trên (Superscript) hoặc Chỉ số dưới (Subscript) trong . Điều đó thật bất tiện và tốn kém thời gian nếu cần định dạng nhiều ký tự. Trong bài viết này, Gitiho sẽ đưa ra các bước bổ sung tính năng Subscript và Superscript vào Excel Ribbon hoặc Thanh công cụ Quick Access để giúp bạn dễ dàng sử dụng trong công việc hàng ngày Gợi ý khóa học dành riêng cho bạn G-LEARNING 59022 học viên 4. 6 (60đánh giá) G-LEARNING 31699 học viên 4. 79 (105 đánh giá) G-LEARNING 1393 học viên 5 (5 đánh giá) G-LEARNING 1151 học viên 4. 9 (10đánh giá) G-LEARNING 661 học viên 4. 75 (4đánh giá)Xem toàn bộ khóa học Excel Gợi ý khóa học dành riêng cho bạn EXG02 - Thủ thuật Excel cập nhật hàng tuần cho dân văn phòng G-LEARNING - 59022 học viên 4. 6 (60đánh giá) EXG01. Tuyệt đỉnh Excel - Trở thành bậc thầy Excel G-LEARNING - 31699 học viên 4. 79 (105 đánh giá) EXG08 - Excel cho Tài chính, Kế toán và Phân tích tài chính G-LEARNING - 1393 học viên 5 (5 đánh giá) EXG07. Trực quan Báo cáo, Dữ liệu với Biểu đồ, Đồ thị bằng Excel (Excel Data Visualization) G-LEARNING - 1151 học viên 4. 9 (10đánh giá) EXG05 - Kỹ năng sử dụng công thức và hàm A-Z trong Excel G-LEARNING - 661 học viên 4. 75 (4đánh giá)Xem toàn bộ khóa học Excel Chèn chỉ số trên và chỉ số dưới vào Dải băng Excel1. Nhấp vào Tệp => Tùy chọn để mở cửa sổ Tùy chọn Excel 2. Trong cửa sổ Tùy chọn Excel, nhấp vào Dải băng tùy chỉnh ở ngăn bên trái. Trong hộp Main Tabs, hãy nhấn vào nút New Group để tạo một nhóm mới trong tab Home  3. Select All Commands in list Choose Command from, find and add command Subscript and Superscript to new group after that click OK  Bây giờ bạn đã thêm các tính năng Subscript và Superscript vào ribbon Từ bây giờ, bạn chỉ cần chọn một ký tự, sau đó nhấp vào Chỉ số dưới hoặc Chỉ số trên để thêm chỉ số  Chèn chỉ số trên và chỉ số dưới vào Thanh công cụ truy cập nhanhĐể thêm các tính năng Subscript và Superscript vào Quick Access Toolbar, bạn hãy thực hiện theo các bước sau 1. Click vào nút Customize Quick Access Toolbar => More Commands  2. Trong cửa sổ Tùy chọn Excel, chọn Tất cả các lệnh trong mục Chọn lệnh từ, chọn lệnh Chỉ số dưới và Chỉ số trên, thêm chúng vào hộp bên phải, sau đó nhấp vào nút OK  Bây giờ, các tính năng Subscript và Superscript đã được hiển thị trong Quick Access Toolbar  Trên đây, Gitiho vừa hướng dẫn các bạn chèn chỉ số trên và chỉ số dưới trong Excel. Nếu thấy bài viết hay và hữu ích, các bạn hãy chia sẻ cho bạn bè của mình nhé. Chúc các bạn thành công Cuối cùng đừng quên tham khảo khóa học EXG01 - Tuyệt đỉnh Excel - Trở thành bậc thầy Excel trong 16 giờ của Gitiho bạn nhé. Hẹn gặp lại các bạn trong các bài viết tiếp theo Thích 0 chia sẻ 0/5 - (0 bình chọn) 0/5 - (0 bình chọn) Bài viết liên quan  Hướng dẫn về một số hàm DAX cơ bản trong Power Pivot (Phần 2) Hướng dẫn cách phân biệt Data Table với Lookup Table trong Power Pivot Hướng dẫn cách mở thẻ Power Pivot trên thanh Menu của Excel Hướng dẫn cách phân biệt giữa Power Pivot và Pivot Table Hướng dẫn cách kết nối các bảng trong Power Pivot Hướng dẫn cách đổi tên bảng và tên cột trong Power Pivot× Chúc mừng bạn đã nhận được quà tặng "" HÃY ĐĂNG NHẬP CẦU NHI QUÀ NGAY  Đăng nhập bằng Google Đăng nhập bằng Apple Or login Đăng nhậpĐăng ký tài khoản Đăng nhập bằng Google Đăng nhập bằng Apple or register Đăng kýĐăng nhập Khóa học của tôi Load down Bạn vui lòng đăng nhập để gửi tương tác Đăng nhập Đăng nhập bằng Google Đăng nhập bằng Apple Or login Đăng nhậpĐăng ký tài khoản Đăng ký Đăng nhập bằng Google Đăng nhập bằng Apple or register Đăng kýĐăng nhập  Hỗ trợ khách hàng Email. hotro@gitiho. com Đường dây nóng. 0774 116 285 (Giờ làm việc. 8h30 - 18h, nghỉ thứ 7 và CN) Những câu hỏi thường gặp Hướng dẫn đăng ký khóa học Hướng dẫn đăng ký Hướng dẫn lấy lại mật khẩu Hướng dẫn thanh toán khóa học sau khi đăng ký VỀ GITIHO Giới thiệu về Gitiho Tuyển dụng giảng viên Tuyển dụng nhân sự Đào tạo cho doanh nghiệp Chính sách bảo mật thông tin Chính sách và quy định chung Quy định mua, hủy, sử dụng khóa học Bộ quy tắc xử lý của giảng viên và học viên hợp tác và liên kết Tạo học sinh trên Gitiho Dịch vụ Doanh nghiệp Đăng ký Gitiho Affiliate Tải App Gitiho   KẾT NỐI VỚI CHÚNG TÔI      office address. Phòng 206, tầng 2, Tòa nhà Tây Hà, KĐT mới Phùng Khoang, Phường Trung Văn, Quận Nam Từ Liêm, Thành phố Hà Nội, Việt Nam |