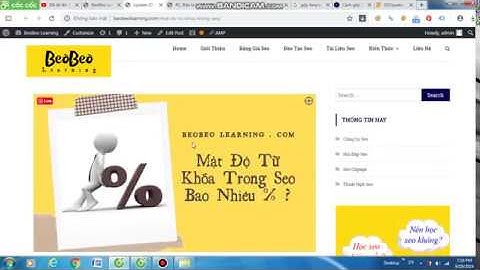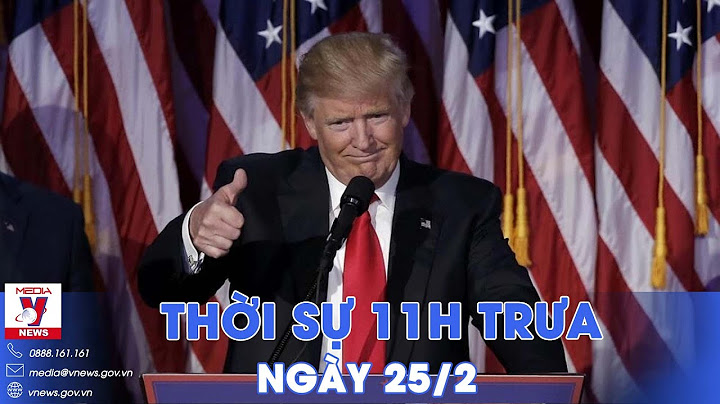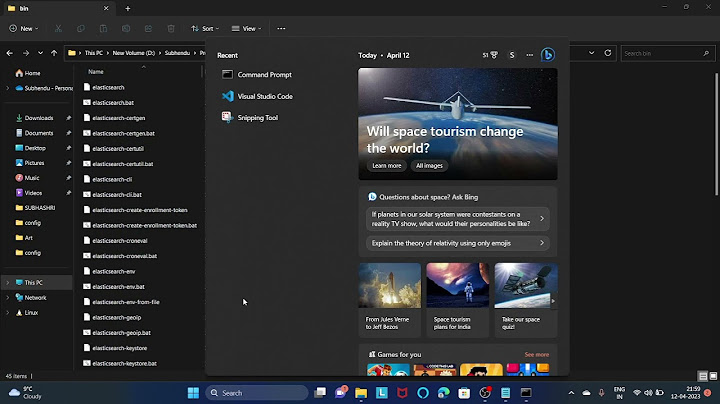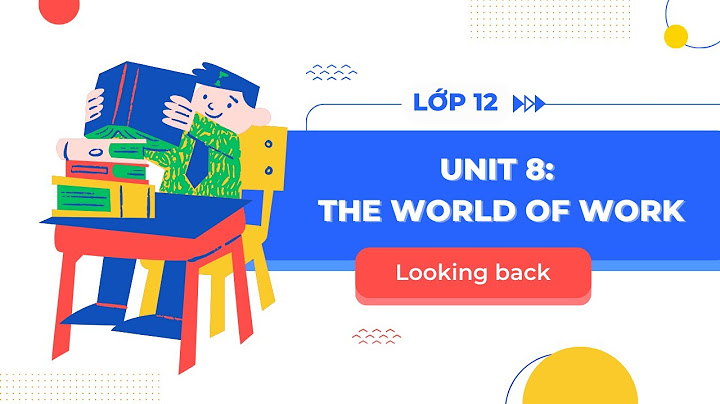Khi các bạn mở file cad ra chúng ta sẽ gặp thông báo lỗi như sau [number] errors were found in the drawing file during open, Would you like to cancel this open? Trong đó Number là có sự thay đổi có thể là 1,2,3,4,5… tùy thuộc vào mỗi file của các bạn. Thông báo này đại ý như sau: Số lỗi đã tìm thấy trong bản vẽ quá trình trong quá trình mở file bạn có muốn hủy bỏ việc mở file hay không? Nếu các bạn chọn Yes thì sẽ không mở file nữa và nếu các bạn chọn No thì quá trình mở file sẽ được tiếp tục.  Nguyên nhân của vấn đề lỗi không mở được file
Cách giải quyết vấn đề lỗi không mở được file
Các đề xuất trên đây cũng chủ yếu do bên phát hành ra Autocad đề xuất và hướng dẫn. Còn tùy thuộc vào mỗi file và cách làm việc của chúng ta. Nếu các bạn vẫn chưa giải quyết được vấn đề các bạn có thể tìm thêm các cách khác cho phù hợp hơn nhé. Các bạn có thể tham khảo thêm các bài viết của mình hoặc nếu các bạn có đề xuất sửa lỗi gì với Autocad các bạn có thể để lại bình luận mình sẽ làm bài hướng dẫn nhé. Chắc hẳn trong số chúng ta, những người thường xuyên dung phần mềm Autodesk AutoCAD cũng đã gặp phải lỗi khi mở nhiều file autocad thì hiện nhiều cửa sổ khác nhau dưới thank taskbar. Cũng có người cho đó là lỗi, nhưng cũng có người thấy điều đó có phần tiện lợi.  Lỗi AutoCAD hiện nhiều cửa sổ khi mở nhiều file Như trên hình đã thấy, AutoCAD mở 2 file khác nhau bang 2 cửa sổ khác nhau. Nếu ai không thích hiển thị như vậy thì có thể làm theo hướng dẫn dưới đây để khắc phục. Dùng lệnh: Taskbar -> Enter -> nhập giá trị là “0“ Chú thích: 0 – Gom tất cả các file vào cùng một cửa sổ ; 1 – Mỗi file một cửa sổ.  Sửa lỗi AutoCAD hiện nhiều cửa sổ khi mở nhiều file trên mọi phiên bản AutoCAD Các bạn có thể dung lệnh này trên tất cả các phiên bản khác nhau của phần mềm autocad: AutoCAD 2007, autocad 2010, autocad 2015… Tức là file bị lỗi không mở được, thường do bị virus phá hoại, mất điện trong khi đang vẽ... Đối với những bản vẽ phức tạp, kì công thì giá trị của những bản vẽ quả là không nhỏ, việc gặp phải lỗi như vậy thực sự là một mất mát lớn! Ai đó thay đổi cài đặt mặc định của AutoCAD trên máy tính bạn đang sử dụng. Bạn không biết phải cài đặt lại như thế nào, cần phải tích vào đâu, bỏ tích chỗ nào để lôi một công cụ, một tùy chọn, một cửa sổ… mà bạn vẫn thường dùng ra màn hình để làm việc. Thật khó để nhớ bạn đã thiết lập những cài đặt như thế nào? Làm thế nào để bạn khắc phục lỗi AutoCAD và sửa file AutoCAD bị lỗi một cách nhanh nhất?  ViHoth chia sẻ một số kinh nghiệm người dùng về khắc phục lỗi trong AutoCAD và lỗi khi mở file AutoCAD. 1. File AutoCAD báo lỗi, không mở được Cách tốt nhất để đề phòng những sự mất mát này là nên thường xuyên sao lưu dữ liệu. Trước khi khôi phục một bản vẽ, bạn tạo một bản sao lưu bản vẽ bị lỗi, bởi vì trong qua trình khôi phục có thể xảy ra sai lệch bản vẽ gốc.
Thông thường khi lưu một bản vẽ AutoCAD, theo mặc định sẽ sao lưu thêm một bản dự phòng của Files đó thành files *.BAK (Tool>Options>Open and save> Create backup copy with each save), nếu dấu kiểm (V) chưa được chọn thì bạn đánh dấu vào đó. Bước đầu tiên của quá trình khôi phục là bạn tìm file *.BAK tương ứng với file bị lỗi rồi đổi tên thành *.dwg (Ví dụ như file lỗi của tôi là Spkt.dwg thì sẽ có 1 file dự phòng là Spkt.bak). Sau đó mở thử, đảm bảo với bạn rằng với các sự cố mất điện giữa chừng thì chỉ cần thực hiện thao tác này là xong
(File>Drawing Untilities>Recover)  Lệnh này cho phép bạn khôi phục lại gần như đầy đủ nội dung của file nguồn. Sau khi gõ lệnh, bạn chỉ đường dẫn tới File lỗi và đợi cho chương trình chạy. Xong xuôi, nó sẽ báo cho bạn biết tìm được bao nhiêu lỗi và sửa được bao nhiêu. Thông thường, thao tác này sẽ loại bỏ được khoảng 60% lỗi thường gặp. Nếu bước trên thành công bạn qua bước 3:
Gõ lệnh AUDIT (File>Drawing Untilities>Audit), chương trình sẽ hỏi: “Fix any errors detected?” [Yes/No] : Bạn chọn Y rồi nhấn enter AutoCAD sẽ tiếp tục quét bản vẽ và sửa tiếp những lỗi mà lệnh RECOVER không thể sửa được và bạn thực hiện thao tác này vài lần đến khi nào AutoCAD không tìm được lỗi nữa thì thôi. Để ăn chắc sau đó bạn sử dụng lệnh PURGE (File>Drawing Untilities>Purge) để xoá bỏ các tham chiếu không dùng nũa ra khỏi bản vẽ (Khối, lớp, xref…) bởi vì đôi khi chính các tham chiếu này cũng có thể gây ra lỗi.
Thật ra đôi khi có thể sử dụng lệnh INSERT để khôi phục bản vẽ, ở đây, ta xem file lỗi như một khối – BLOCK- để chèn vào bản vẽ khác .Khởi động AutoCAD tạo một bản vẽ mới, gõ lệnh ddinsert (Draw > Insert > Block) rồi xoá hết các thông số trong hộp thoại mới hiện ra và đánh dấu vào mục Explode rồi ấn OK. AutoCAD sẽ thử chèn và phá khối (Explode) file lỗi vào bản vẽ hiện hành. Nếu thành công bạn thực hiện lại bước 3.
Cách này đảm bảo tỷ lệ thành công cao hơn nhưng tỷ lệ % của bản vẽ được phục hồi thì thấp hơn. Như bạn đã biết thì AutoCAD chia bản vẽ thành các layer (lớp) để dễ quản lý và thao tác. Khi File bị lỗi Open thường là do một số layer bị hỏng, AutoCAD cho phép bạn có thể mở từng layer riêng biệt bằng lệnh Partialopen (File>Open>Partial Open). Nếu thành công cửa sổ sau sẽ hiện ra, chú ý bên khung bên phải sẽ hiển thị các layer có trong bản vẽ của bạn, bạn dánh dấu từ từ từng layer một rồi Open, thực hiện lại bước 3 sau đó Saveas thành MỘT bản vẽ khác rồi gộp chúng lại làm một. Cứ như thế bạn sẽ loại bỏ được layer bị lỗi.
Nếu sau khi thực hiện lệnh partial Open hay RECOVER mà lệnh AUDIT không có hiệu quả bạn làm như sau: Chọn tất cả các layer trong bản vẽ ở chế độ: ON, THAWED, và UNLOCKED để thao tác sau có thể tác động lên tất cả các Layer, rồi gõ WBLOCK sau đó bạn chọn đối tượng cần trích xuất và đặt tên cho khối rồi ấn OK. Đóng File hiện thời (không SAVE) rồi mở lại khối. 
Vào CAD mở file bị lỗi rồi ấn OK nhưng ngay lâp tức nhấn ESC để huỷ bỏ sự tái sinh (regeneration) đầu tiên của bản vẽ. Nếu mở được thì sẽ xuất hiện thông báo “You may want to practice this process with an undamaged file to get a sense of how to do this”. Tiếp, bạn gõ lệnh DXFOUT rồi điền tên File vào, nhập OK và đợi một lát. Sau đó, khởi động lại CAD tạo một tệp mới gõ lệnh DFXIN đẻ mở lại file DFX mới tạo, nếu thành công bạn save file đó thành DWG là xong. Vì mỗi File DXF là một bản dịch của File DWF sang mã ASCII nên nếu không được bạn dùng Notepad mở file DXF và tìm kiếm những đoạn mã dị thường( so với các file cùng loại), hiệu chỉnh rồi Save và thử mở lại xem sao.
Sau khi thực hiện hết cách mà vẫn không khắc phục được sự cố, hãy thử chạy SCANDISK. Một bản vẽ khi được chép lên đĩa mềm hoặc đĩa cứng có thể nằm trên những Sector bị lỗi, SCANDISK sẽ quét bề mặt đĩa và sửa chữa những sector lỗi đó. Đĩa cứng thì ít gặp nhưng đĩa mềm thì thỉnh thoảng cũng xảy ra. 2. Khắc phục lỗi phổ thông trong AutoCAD Những lỗi bạn thường gặp phải với AutoCAD là:
Với lỗi do người sử dụng, bạn hoàn toàn có thể khắc phục được dễ dàng, bạn chỉ cần đưa Autocad về cài đặt mặc định ban đầu là được. Cách Reset AutoCAD:
 Các tiện ích thiết lập lại có thể được tìm thấy trong các nhóm chương trình AutoCAD nằm trong Menu Start của Windows:
Đối với các phiên bản AutoCAD 2011 và các phiên bản cũ hơn được cài đặt trên Windown XP hoặc Windows 7. Đối với AutoCAD 2011 và các phiên bản cũ hơn sẽ không có các tiện ích Reset, người ta phải bắt đầu lại các cài đặt thứ cấp. |