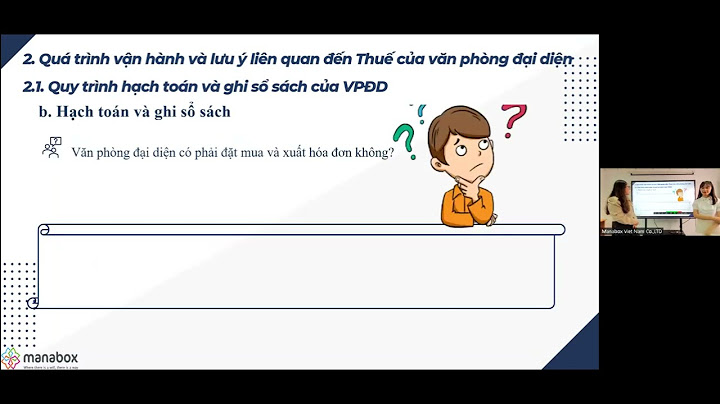1. Cách cài driver máy in canon 2900 cho macbook
1.1. Cách 1: Sử dụng file cài có sẵn
- Bước 1: Cắm cáp và mở máy in
- Bước 2: Đương nhiên vẫn cần tắt Gatekeeper
- Bước 3: Tải file cài ở link Google Drive s au
- Bước 4: Chạy file CanonLPB2900DriverbyPhongBlack.pkg vừa tải về và cài như bình thường.
- Bước 5: Sau khi cài xong. Vào System Preference> Printers & Scanners > nhấn dấu + để add máy in. Nhớ chọn Printer Software là Canon LBP3000 (do tool trên đã replace driver máy in 2900 thành máy in 3000). Sau đó bạn có thể in bình thường, lúc in chọn Canon LBP 3000 để in nha. Ai bị lỗi Printing nhưng máy in không chạy thì Restart máy lại và in lại là OK.
1.2 Cách 2: Sử dụng cách cài thủ côngNếu vì lý do gì đó mà cách 1 không hoạt động thì chuyển qua cách cài đặt driver máy in Canon LBP2900 trên macbook bằng phương pháp thủ công sau đây nhé. - Bước 1: Đầu tiên bạn hãy truy cập link sau của Canon: https://www.canon.com.au/laser-printers/laser-shot-lbp3000/support
Lựa chọn phiên bản macOS mà bạn đang sử dụng để tải về và cài đặt - Bước 2: Nếu phiên bản macOS hiện tại của bạn là High Sierra (10.13) và macOS Mojave (10.14) thì hay tải file Patch này về: Tại đây
- Bước 3: sau khi tải file Patch vá lỗi bạn chọn Finder tìm Go > Go to Folder … và dán đường dẫn sau /Library/Printers/Canon/CUPSCAPT2/Bidi/ và copy 2 file bạn đã vừa tải về ở trên. Nếu hệ thống báo file có tồn tại thì bạn chọn ghi đè và nếu yêu cầu thêm mật khẩu thì bạn điền thêm vào nhé.
- Bước 4: Tương tự như bước 3 nhưng giờ bạn tìm với đường dẫn là /Library/Printers/Canon/CUPSCAPT2/cnaccm và thực hiện ghi đè như trên
- Bước 5: Khởi động lại máy
- Bước 6: Sau khi bạn đã làm đủ các bước trên thì bây giờ thì bây giờ chúng ta cài đặt Driver máy in. Kết nối máy in LBP 2900 qua cổng USB. Sau đó vào System Preference > chọn Printer & Scanner
 - Bước 7: Nhấn vào dấu + để Add Driver.
- Bước 8: Bạn chọn Canon LBP2900, mục Use các bạn chọn vào Select Software…
- Bước 9: Các bạn chọn Canon LBP3000 CAPT (UK) sau đó nhấn Ok.
- Bước 10: Sau khi đã lựa chọn xong hết, các bạn chọn Add để hoàn thành. Vậy là đã hoàn thành các bước cài đặt driver máy in Canon LBP 2900
Trên đây là 2 cách cài driver máy in Canon LBP2900 trên macbook mà HNMAC chia sẻ tới bạn. Nếu bạn đã làm đầy đủ và chính xác các bước trên mà vẫn không in được hoặc máy in không chạy thì hãy kiểm tra lại dây cắm hoặc còn giấy để in hay không nhé. Mình đã cài thành công cho rất nhiều máy theo các bước này và đều chạy oke hết vì thế nên bạn cứ yên tâm làm theo các bước nhé.
Các giải pháp để phục sự cố, lỗi máy in trên Macbook cũng tương tự như trên máy tính chạy Windows. VIETBIS xin chia sẻ tổng hợp cách sửa lỗi máy in trên Macbook. Trước khi thực hiện bất cứ giải pháp sửa lỗi máy in trên Macbook nào, hãy đảm bảo máy in đã được cắm, bật nguồn và kết nối với Mac của bạn. Nếu đó là máy in Wifi, đảm bảo rằng máy in được kết nối với cùng một mạng Wifi với Mac. Kiểm tra giấy in Kiểm tra máy in và hãy chắc chắn rằng bạn đã có đủ lượng giấy in. Sau đó kiểm tra xem giấy in đã để trong khay có chính xác hay chưa để máy in có thể lấy giấy từ đó. Nếu giấy bị kẹt, bạn phải mở máy in và lấy giấy kẹt đó ra để máy in hoạt động bình thường. Kiểm tra mực in Bạn sẽ phải kiểm tra mực in trên máy in laser trước khi in. Nếu chỉ có mực đen trắng, máy in phun có thể từ chối in, trừ khi bạn đổ đầy các hộp mực màu khác. Để kiểm tra mực in của máy in, bạn phải mở tiện ích máy in dành cho nhà sản xuất. - Trên Mac, bạn có thể mở cửa sổ System Preferences, sau đó click chọn biểu tượng Printers & scanners và chọn máy in.
- Click chọn nút Options & Supplies,
- Click chọn tab Supply Levels và máy tin của bạn sẽ hiển thị lượng mực in hiện có.
- Nếu máy in có màn hình tích hợp nó sẽ hiển thị lượng mực in còn lại.
Kiểm tra hàng đợi của máy in (Print queue) Trong quá trình in, máy in sẽ hiển thị biểu tượng trên dock. - Bạn có thể click vào biểu tượng để mở hàng đợi của máy in (print queue).
- Nếu không nhìn thấy biểu tượng bạn có thể mở cửa sổ System Preferences, click chọn biểu tượng Printers & scanners
- Chọn máy in và click chọn Open Print Queue.
- Từ đây bạn có thể nhìn thấy bất kỳ các bản in mà máy in đang làm việc. Nếu phát hiện các bản in cũ hoặc bản in bị lỗi, bạn có thể loại bỏ bản in đó và máy in sẽ chuyển sang bản in khác.
Ngoài ra tại đây bạn cũng có thể thao tác tạm dừng hoặc tiếp tục in - đảm bảo rằng máy in của bạn không bị tạm dừng. - Nếu nhìn thấy nút Resume trên thanh Toolbar, đồng nghĩa với việc máy in của bạn bị tạm dừng và bạn sẽ phải nhấn nút Resume để tiếp tục.
- Nếu nhìn thấy nút Pause trên thanh Toolbar, có nghĩa là máy in của bạn không bị tạm dừng.
Sử dụng chức năng chẩn đoán - Tùy chọn này có thể nằm trong cửa sổ Printers & Scanners. Bạn có thể hộp thoại System Preferences , sau đó mở cửa sổ Printers & Scanners, chọn máy in và chọn Options & Supplies.
- Tìm xung quanh để tìm các tùy chọn mà bạn cần, chẳng hạn như nút Utility để mở tiện ích chẩn đoán máy in. Chức năng này phụ thuộc vào từng máy in.
- Trong một số trường hợp bạn có thể sẽ phải sử dụng các nút trên máy in để làm sạch đầu máy in hoặc thực hiện chẩn đoán khác.
Cập nhật Driver máy in Hãy chắc chắn rằng bạn đã cài đặt phiên bản Driver máy in mới nhất. Không giống như trên Windows, Mac OS X sẽ tự động cài đặt các Driver chính xác cho máy in bạn thêm máy in vào hệ thống. Cập nhật Driver thông qua quá trình cập nhật phần mềm bình thường. - Để chắc chắn bạn đã cài đặt phiên bản Driver máy in mới nhất, click chọn menu Apple trên thanh menu bar ở đầu màn hình, chọn AppStore.
- Click chọn tab Updates và đảm bảo rằng bạn đã cài đặt các phần mềm mới nhất, đặc biệt là hệ điều hành hoặc phần mềm hỗ trợ máy in.
- Nếu đó là máy in hỗ trợ tính năng AirPrint và bạn đang in qua AirPrint của Apple, khi đó bạn có thể phải cập nhật firmware bằng bản cập nhật firmware do nhà sản xuất cung cấp để khắc phục sự cố.
Nguyên nhân gây ra lỗi máy in không nhận lệnh in rất có thể do thiếu driver máy in trên máy tính, lúc này bạn cần tìm và cài đặt driver máy in cho máy tính của mình để khắc phục lỗi máy in không nhận lệnh in nhé Thêm lại Máy in Để máy in hoạt động tốt trở lại, bạn có thể áp dụng giải pháp gỡ bỏ máy in ra khỏi hệ thống, sau đó thêm lại. Điều này có thể là cần thiết nếu Network printer hoặc thứ gì đó đã được thay đổi cùng cấu hình mạng. MacOS cũng sẽ phát hiện ra máy in và cài đặt Driver thích hợp khi bạn thêm máy in vào hệ thống, vì vậy đây cũng là cách để Mac cố gắng phát hiện ra máy in và cài đặt lại driver thích hợp. Thao tác này sẽ tạo lại hàng đợi in của máy in, vì vậy đó cũng là giải pháp để khắc phục hàng đợi in bị lỗi. - Mở hộp thoại System Preferences, sau đó click chọn System Preferences.
- Click chọn máy in hiện tại và click chọn biểu tượng “-“ ở cuối danh sách để loại bỏ máy in.
- Sau đó click chọn nút “+” và sử dụng hộp thoại Add Printer để tìm và thêm máy in một lần nữa.
Reset lại Hệ thống in Nếu đã áp dụng tất cả các giải pháp trên mà máy in vẫn không hoạt động, bạn có thể thử giải pháp reset lại toàn bộ hệ thống in. Thao tác này sẽ xóa danh sách các máy in đã cài đặt, hàng đợi in của máy in (bao gồm các bản in trước đó) và xóa bất kỳ các thiết lập trước hoặc các thiết lập khác mà bạn đã định cấu hình cho máy in. Đây là sự lựa chọn cuối cùng bởi nếu áp dụng giải pháp này, tất cả mọi thứ sẽ bị xóa sạch và trở về trạng thái ban đầu. Để reset lại hệ thống in bạn thực hiện theo các bước như sau: - Mở System Preferences,
- Click chọn biểu tượng Printers & scanners.
- Nhấn và giữ phím Control và click chọn danh sách các máy in.
- Lúc này bạn sẽ nhìn thấy tùy chọn Reset printing system, click vào tùy chọn đó để reset lại hệ thống in.
- Sau khi reset xong, bạn sẽ phải thêm máy in của mình tại cửa sổ này (xem lại bước Thêm lại máy in)
Trên đây là tổng hợp cách sửa lỗi máy in trên Macbook để bạn có thể nắm được các cách ứng phó kịp thời xử lý khi không thể sử dụng máy in trên thiết bị của mình. Nếu thực hiện theo các bước trên mà vẫn không in được, hãy liên hệ VIETBIS để được tư vấn. |