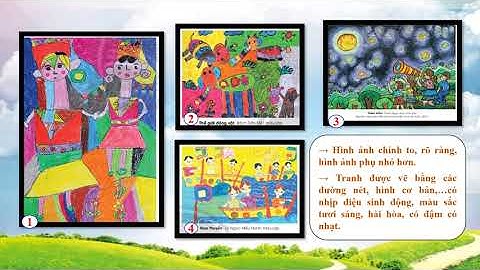1. Kiểm tra dây cáp và cổng USB (phần cứng)Dây bị đứt hoặc bị hở, đầu cáp dính bụi hoặc dị vật, cổng USB trên máy tính, laptop bị bẩn, gỉ sét… đều là những nguyên nhân vật lý làm ảnh hưởng đến khả năng kết nối của dây cáp USB. Hãy kiểm tra xem dây và cổng USB trên máy tính và máy in có vấn đề gì không và lau sạch lại chúng nếu cần thiết. Show Để kiểm tra & khắc phục, trước tiên để chắc chắn thì bạn nên thử thay dây kết nối máy in mới. Nếu vẫn không nhận máy in thì bạn nên đem máy in qua máy tính khác thử cắm dây vào xem sao. Điều này là để loại trừ nguyên nhân do máy tính. Nếu đem qua máy tính khác mà máy tính vẫn không nhận máy in qua cổng usb thì nguyên nhân là do mainboard formatter rồi. Trường hợp này bạn nên gọi dịch vụ sửa máy in uy tín chuyên nghiệp đến kiểm tra. Nếu lỗi nhẹ bị hở chân, hay lỏng chân cắm thì có thể hàn lại. Nếu lỗi quá nặng thì cần phải thay main board mới. Giá thay mainboard formatter máy in hơi đắt, thật không may nếu như gặp phải trường hợp này.  2. Cài lại Driver cho máy inDriver máy in quá cũ hay lỗi thời cũng có thể là nguyên nhân khiến máy tính không nhận máy in qua cổng USB. Bước 1: Nhấn tổ hợp phím Ctrl + R để mở hộp thoại Run lên. Bước 2: Sau khi hộp thoại xuất hiện, nhập vào lệnh printmanagement.msc rồi nhấn Enter. Bước 3: Trong cửa sổ Print Management vừa hiện lên, click chuột vào mục All Drivers. Bước 4: Click chuột phải vào tên driver máy in cần xóa và chọn Delete.  Bước 5: Cuối cùng chúng ta sẽ cài lại driver máy in mới. Bạn lên trang chủ của nhà sản xuất máy in, hoặc bạn có thể tìm trên google (nhưng nhớ bấm vào trang web chính thức của hãng). Bạn tìm đúng driver dòng máy in của mình (driver printer) phiên bản mới nhất rồi tải về để cài đặt là được. 3. Cài lại driver USB cho máy tính Nếu Driver USB trên máy tính bị lỗi thì nó sẽ không thể nhận bất kỳ thiết bị nào kết nối qua USB. Bạn có thể khắc phục lỗi này bằng cách xóa và cài lại Driver. Bước 1: Chọn Start (hoặc bấm nút Windows), nhập vào device manager rồi click vào kết quả đầu tiên hiện ra. Bước 2: Cửa sổ Device Manager sẽ hiện lên. Tại đây bạn sẽ thấy toàn bộ thiết bị đang được kết nối với máy tính.. Bước 3: Click vào mục Universal Serial Bus Controllers. Click lần lượt vào các dòng có tên USB rồi chọn Uninstall, tiếp đó chọn OK để xóa Driver đó đi.  Bước 4: Tải về phần mềm DriverEasy để cập nhật Driver tự động cho máy tính. Hoặc bạn có thể tải phần mềm tự động cập nhật driver khác nếu muốn. Sau khi cài lại xong Driver cho máy in, bạn có thể kiểm tra lại xem máy tính đã nhận kết nối với máy in qua cổng USB chưa. 4. Tạo Local port mới Bước 1: Khởi động Control Panel. (Start -> Control Panel) Bước 2: Tại phần View by chọn vào Large icons, sau đó tìm và click chọn “Devices and Printers”. Bước 3: Nhấn vào nút Add a printer nằm ở phía trên.  Bước 4: Click vào mục Add a network, wireless or Bluetooth printer Bước 5: Click vào mục Create a new port, sửa mục Type of port thành là Local Port rồi click chọn Next.  Bước 6: Nhập tên & địa chỉ máy in vào khung. Sau đó click chọn OK và cuối cùng chọn Next. 5. Restart service Print SpoolerBước 1: Nhấn tổ hợp phím Windows + R để mở hộp thoại Run. Bước 2: Gõ lệnh services.msc vào rồi nhấn Enter hoặc click chọn OK. Bước 3: Trong mục Name, tìm và click đúp chuột vào service có tên Print Spooler, ở phần Service status, click chọn nút Stop để dừng -> Start để khởi động lại -> chờ 1 chút xong bấm OK 6. Khắc phục lỗi máy in Canon 2900 không nhận cổng USB Bước 1: Khởi động Control Panel trên máy tính lên, sau đó chọn vào mục Network and Internet ở bên trái. Sau đó click vào Network and Sharing Center -> Change Advanced sharing settings ở danh sách bên trái giao diện. Bước 2: Sau đó bạn cần phải tắt chế độ chia sẻ dữ liệu và máy in ở trong phần Cài đặt mạng. ở cửa sổ File and printer sharing dấu tích vào “Turn off file and printer sharing”. Tiếp đến tại ô tìm kiếm nhấn từ khóa services để truy cập vào cửa sổ quản lý các dịch vụ trên máy tính. Bước 3: Sau đó chuyển services Windows Installer sang trạng thái Start hoặc nếu đang là Start thì chọn Restart để khởi động lại. Click vào nút Start như hình dưới. Ngay sau đó bạn cũng vào kiểm tra service Print Spooler và chuyển nó sang chế độ Start như đã làm ở trên. |