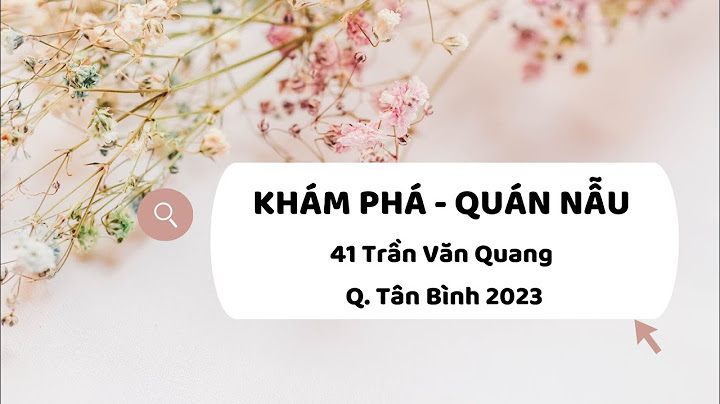Bạn đang có văn bản đã được căn chỉnh chính xác, nhưng khi mang đi in, lề của văn bản lại bị thay đổi một cách sai lệch, lề bên thì to, bên thì nhỏ hay bị tràn lề, lề trên dưới không đúng tỉ lệ đã căn chỉnh trong Word và khác xa văn bản gốc, làm mất mỹ quan văn bản. Đây hoàn toàn là những dấu hiệu lỗi của máy in thường gặp, và có thể xử lý nhanh chóng chỉ với vài thao tác mà không cần phải mang tới trung tâm sửa chữa máy in. Bài viết sau sẽ hướng dẫn bạn cách khắc phục lỗi canh lề và ngắt dòng bản in không giống văn bản gốc. Nguyên nhân dẫn đến hiện tượng này là bạn chưa thiết lập lại cỡ giấy in cho văn bản, chẳng hạn khổ giấy in là A4 nhưng văn bản lại ở dang Letter (21,59 x 27,94 cm) Có thể bạn quan tâm
Bạn cần thiết lập lại cỡ giấy in trong Microsoft Word cho trùng với cỡ giấy đang dùng của máy in để có tỷ lệ bản in đẹp mắt nhất. Các bước căn chỉnh, để có tỷ lệ trang in giống với văn bản soạn thảo trên word nhấtĐối với bộ soạn thảo văn phòng 2003: Bước 1: Bạn vào File – Page Setup.  Bước 2: Chọn thẻ Paper trong hộp thoai Page Setup vừa hiện ra, tìm đến mục Paper Size là A4 – 21 x 29.7 cm. Nhấn Cancel để đóng hộp thoại và thực hiện bước số 3 Bước 3: Chọn Tool – Options để mở hộp thoại, Chọn thẻ Print và đánh dấu vào dòng Allow A4/ Letter Paper Resizing và ấn OK.  Đối với bộ soạn thảo 2007 hoặc 2010 Bước 1: Chọn thẻ Page Layout và nhấn nút mũi tên ở góc phải để vào hộp thoại Page Setup. Bước 2: Thực hiện tương tự như bộ soạn thảo 2003.  Bước 3: Chọn Office Button – Word Options – chọn thẻ Advanced – Kéo thanh cuốn dọc xuống và chọn print – đánh dấu trước tùy chọn Scale Content for A4 or 8.5x11” paper size – chọn OK. Giờ thì bạn hoàn toàn có thể yên tâm in với kích thước chuẩn như trong chỉnh sửa văn bản gốc của bạn rồi đấy. Trong xử lí file PDF hiện nay, vấn đề khó nhất vẫn là các hiệu ứng tô transparency, các hiệu ứng này ngày càng được phát triển nhiều hơn với các công cụ và các hiệu ứng phong phú trong các chương trình đồ họa. Nó giúp cho nhà thiết kế thể hiện ý tưởng của mình dễ dàng hơn nhưng nó cũng là nỗi lo lắng của các kỹ thuật viên chế bản khi gặp phải các tài liệu có transparency, ta sẽ xem xét xử lí file có chứa hiệu ứng transparency sao cho hiệu quả nhất Với Corel: Để từ Corel xuất PDF vẫn giữ được transparency và các hiệu cũng như có thể dùng AI để chỉnh sửa sau này ta làm nên dùng lệnh Publish to PDF. Trong tùy chọn Option ta chọn tùy chọn cao nhất mà PDF có thể hỗ trợ cụ thể ở đây là acrobat 6.0 đối với phiên bản Corel 13. Với tùy chọn này ta sẽ giữ được transparency và các hiệu ứng cũng như khi mở chúng với AI sẽ ít gặp lỗi nhất. Nhưng cũng với file trên nếu ta xuất từ Corel sang EPS sau đó dùng Distiller để dịch ra PDF hoặc dùng lệnh file / Print với máy in Adobe PDF thì sẽ không còn giữ được transparency, nếu dùng AI để mở lên sẽ bị lỗi Với AI Đế tạo ra file PDF vẫn giữ được transparency và cho hiệu quả chỉnh sửa cao nhất ta nên dùng PDF Library với chức năng save as, chọn định dạng file xuất ra là PDF, trong hộp thoại save Adobe PDF tại mục Compatibility ta chọn định dạng cao nhất mà Acrobat hỗ trợ. Tiếp đó ta đánh dấu chọn hai tùy chọn: Preserve Illustrator Editing Capabilities và Creat Acrobat Layers from Top-Level Layers. Sau đó chọn các tùy chọn cần thiết và save lại, kiểm tra lại bằng Acrobat ta sẽ thấy tài liệu vẫn giữ được transparency. Vậy tại sao ta phải giữ transparency? Việc giữ lại transparency giúp ta có thể dễ dàng chỉnh sửa được những file PDF có chứa transparency mà không làm ảnh hưởng đến chất lượng file. Đối với những Rip mới có hỗ trợ transparency thì file PDF được tạo ra đẹp hơn, ít bị sọc, không bị bung mask tại những vùng có sử dụng transparency. Nhưng thời gian để Rip những file có hiệu ứng transparency sẽ lâu hơn (cần lưu ý khi tạo file PDF với PDF Library là tùy chọn tương thích với Acrobat 5 (PDF 1.4) trở lên thì mới có hỗ trợ transparency). Có hai cách để kiểm tra transparency trong acrobat 8. C1: Menu Advanced / Print production / Flattener preview, sau đó chọn tùy chọn transparecy trong bảng Flattener Preview Những vùng có màu đỏ là phần hiển thị cho transparency C2: Từ Menu Advanced của Acrobat 8 ta chọn tùy chọn Preflight, tiếp đó trong bảng Preflight ta tìm đến mục PDF Analysis và chọn nó Tiếp đó chọn tùy chọn list transparent objects và nhấn nút Execute Chương trình sẽ tự động liệt kê hết tất cả các đối tượng transparency có trong file. Đánh dấu check vào mục Show selected page object in Snap view và click chọn vào từng đối tượng transparency được liệt kê trong bảng, chương trình sẽ view cho ta thấy hiệu ứng transparency đó. Để xem được vị trí của đối tượng transparency trên màn hình ta chỉ cần click đúp vào tên của chúng trong bảng liệt kê. Trên đây là bài giới thiệu một số lỗi, bạn đọc tham khảo cách xử lý transparency khi xuất để tránh mất dữ liệu trên File nhé. |