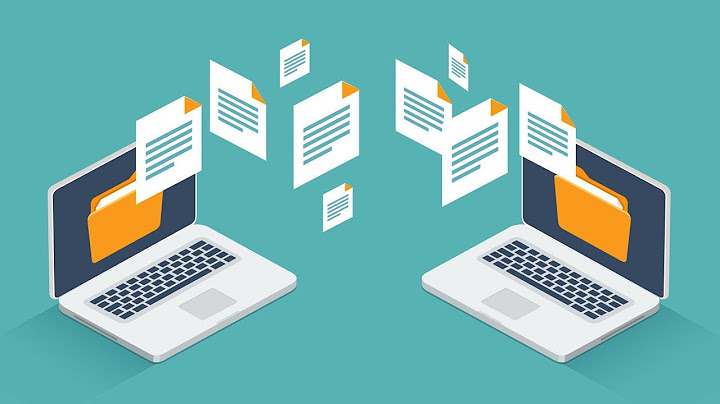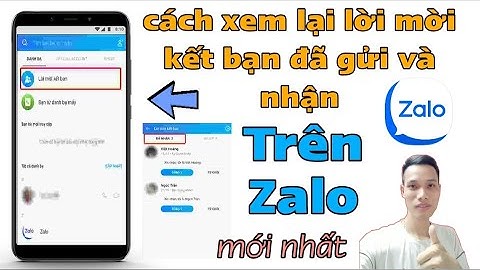Excel's Kết hợp hàm có thể giúp bạn kết hợp nhiều giá trị ô vào một ô một cách nhanh chóng, nếu có một số ô trống trong các ô đã chọn, hàm này cũng sẽ kết hợp các ô trống. Tuy nhiên, đôi khi, bạn chỉ muốn nối các ô với dữ liệu và bỏ qua các ô trống, làm thế nào bạn có thể hoàn thành nó trong Excel? Giả sử, tôi có dữ liệu ô sau đây được điền với một số ô trống, để kết hợp các hàng thành một ô, bạn có thể áp dụng một công thức để giải quyết nó.  Vui lòng nhập công thức này vào một ô trống mà bạn muốn đặt kết quả được nối, \=A1&IF(A2<>"","-"&A2,"")&IF(A3<>"","-"&A3,"")&IF(A4<>"","-"&A4,"")&IF(A5<>"","-"&A5,""), sau đó kéo chốt điền sang phải các ô mà bạn muốn áp dụng công thức này và giá trị của các hàng đã được kết hợp mà không có ô trống như hình minh họa sau:  Lời khuyên: Nếu có nhiều hàng hơn cần được nối, bạn nên sử dụng hàm IF để nối các ô, chẳng hạn như \=A1&IF(A2<>"","-"&A2,"")&IF(A3<>"","-"&A3,"")&IF(A4<>"","-"&A4,"")&IF(A5<>"","-"&A5,"")&IF(A6<>"","-"&A6,""). Các "–" ký tự trong công thức có thể được thay thế bằng bất kỳ dấu phân cách nào khác mà bạn cần. Nối nhiều ô bỏ qua hoặc bỏ qua khoảng trống: Kutools for Excel's Kết hợp Hàng, cột hoặc ô mà không làm mất dữ liệu tính năng này có thể giúp bạn kết hợp hoặc nối nhiều hàng, cột hoặc ô mà không làm mất dữ liệu nhưng bỏ qua hoặc bỏ qua các ô trống. Nhấp để tải xuống Kutools for Excel!  Nếu có nhiều ô cần được kết hợp, công thức trên sẽ quá phức tạp để thực thi, vì vậy, bạn có thể sử dụng Hàm do người dùng xác định sau đây để giải quyết. 1. Giữ Alt + F11 các phím trong Excel và nó sẽ mở Microsoft Visual Basic cho các ứng dụng cửa sổ. 2. Nhấp chuột Chèn > Mô-đunvà dán macro sau vào Mô-đun Cửa sổ. Mã VBA: Nối các ô bỏ qua khoảng trống: 3. Lưu và đóng cửa sổ mã này, quay lại trang tính, sau đó nhập công thức này: \= concatenatecells (A1: A5) vào một ô trống và kéo chốt điền vào các ô để áp dụng công thức này, và bạn sẽ nhận được kết quả sau:  Lời khuyên: Trong mã VBA ở trên, bạn có thể thay đổi “/”Cho bất kỳ dấu phân cách nào khác mà bạn cần. Ngoại trừ công thức và mã nhàm chán, tại đây, tôi có thể giới thiệu một công cụ tiện dụng-Kutools for Excel, với sức mạnh của nó Kết hợp tiện ích, bạn có thể nối nhiều ô thành một ô mà không cần nỗ lực. Sau khi cài đặt Kutools for Excel, vui lòng làm như sau: 1. Chọn giá trị ô mà bạn muốn kết hợp. 2. Nhấp chuột Kutools > Hợp nhất & Tách > Kết hợp các hàng, cột hoặc ô mà không làm mất dữ liệu, xem ảnh chụp màn hình:  3. Trong hộp thoại hiện ra:
 4. Sau khi hoàn tất cài đặt, hãy nhấp vào Ok và các hàng đã chọn đã được kết hợp thành một ô riêng biệt và nó đã tự động bỏ qua các ô trống, xem ảnh chụp màn hình: Bạn có thể nhận thấy rằng khi chúng tôi áp dụng hàm CONCATENATE trong Excel, định dạng ngày tháng (2014-01-03) và định dạng số như định dạng tiền tệ ($734.7), định dạng phần trăm (48.9%), vị trí thập phân (24.5000), v.v ... bị loại bỏ và hiển thị dưới dạng số chung trong kết quả nối. Trong bài viết này, chúng tôi đưa ra một số cách giải quyết để kết hợp dữ liệu với việc giữ nguyên định dạng ngày hoặc số trong Excel. Kết hợp với giữ định dạng ngày tháng trong ExcelPhần này nói về cách giữ định dạng ngày tháng trong hàm CONCATENATE trong Excel. 1. Chọn một ô trống, bạn sẽ xuất ra kết quả nối và nhập công thức \= CONCATENATE (TEXT (A2, "yyyy-mm-dd"), "", B2) (A2 là ô có ngày bạn sẽ ghép và B2 là một ô khác mà bạn sẽ ghép) vào đó và nhấn đăng ký hạng mục thi Chìa khóa.  2. Tiếp tục chọn ô kết quả nối và kéo ô điều khiển Tự động điền của nó vào phạm vi bạn cần. Và sau đó, bạn sẽ thấy các ô được chỉ định được nối thành một ô với việc giữ nguyên định dạng ngày tháng. Xem ảnh chụp màn hình:   Kết hợp hàng loạt nhiều ô / hàng / cột mà không làm mất dữ liệu và định dạng ngày / số trong ExcelThông thường khi hợp nhất các ô bằng tính năng Merge trong Excel, nó sẽ loại bỏ tất cả nội dung ô ngoại trừ nội dung ô đầu tiên. Tuy nhiên, với Kutools for Excel's Kết hợp (Hàng & Cột) tiện ích, bạn có thể dễ dàng kết hợp hàng loạt nhiều ô / hàng / cột mà không làm mất dữ liệu. Hơn nữa, tiện ích này cũng hỗ trợ định dạng ngày và số nguyên gốc còn lại trong kết quả kết hợp.  Kutools for Excel - Supercharge Excel với hơn 300 công cụ thiết yếu. Tận hưởng đầy đủ tính năng 30-ngày dùng thử MIỄN PHÍ mà không cần thẻ tín dụng! Get It Now Kết hợp với việc giữ định dạng số (tiền tệ / phần trăm / vị trí thập phân) trong ExcelPhần này nói về việc giữ định dạng số, chẳng hạn như định dạng tiền tệ, định dạng phần trăm, vị trí thập phân của số, v.v. trong hàm CONCATENATE trong Excel. Mẹo: Nếu bạn quen thuộc với mã định dạng của các số mà bạn sẽ nối, vui lòng nhấp vào . 1. Trước hết, chúng ta cần lấy mã định dạng của các số được chỉ định mà bạn sẽ ghép: nhấp chuột phải vào ô số và chọn Format Cells từ menu chuột phải. Xem ảnh chụp màn hình:  2. Trong hộp thoại Định dạng Ô đang mở, hãy chuyển đến Con số tab, nhấp vào Tuỳ chỉnh trong Phân loại , sao chép mã định dạng trong Kiểu và đóng hộp thoại Định dạng Ô. Xem ảnh chụp màn hình:  3. Sau đó, chúng tôi sẽ chuyển đổi số bạn sẽ nối thành chuỗi văn bản. Chọn một ô trống (Ô E2 trong ví dụ của chúng tôi), nhập công thức \= TEXT (B2, "$ #, ## 0.00 _); ($ #, ## 0.00)") (B2 là ô đơn vị tiền tệ mà bạn sẽ ghép nối) vào ô đó và nhấn đăng ký hạng mục thi Chìa khóa.  4. Nếu có nhiều loại số bạn sẽ ghép, vui lòng lặp lại Bước 1-3 để chuyển những số này thành chuỗi văn bản. 5. Sau khi chuyển đổi các số có định dạng số đặc biệt thành chuỗi văn bản, chúng ta có thể tập trung chúng bằng cách nhập công thức \= CONCATENATE (A2, "", E2, "", F2) (A2, E2 và F2 là các ô mà chúng tôi sẽ ghép nối) vào một ô trống (ô G1 trong ví dụ của chúng tôi) và nhấn đăng ký hạng mục thi Chìa khóa. Xem ảnh chụp màn hình:  6. Chọn phạm vi E2: G2 và sau đó kéo Tay cầm Tự động điền vào phạm vi bạn cần. Và sau đó bạn sẽ thấy mỗi hàng đã được nối với việc giữ tất cả các loại định dạng số. Xem ảnh chụp màn hình:   Kết hợp với việc giữ định dạng ngày và số với Kutools for ExcelKhông thể nhớ mã định dạng của ngày và số và cảm thấy mệt mỏi khi phải sao chép chúng nhiều lần? Kutools for Excel'S Kết hợp tiện ích có thể giúp bạn nối dữ liệu với việc giữ tất cả các loại định dạng ngày tháng và định dạng số bằng vài cú nhấp chuột trong Excel. |