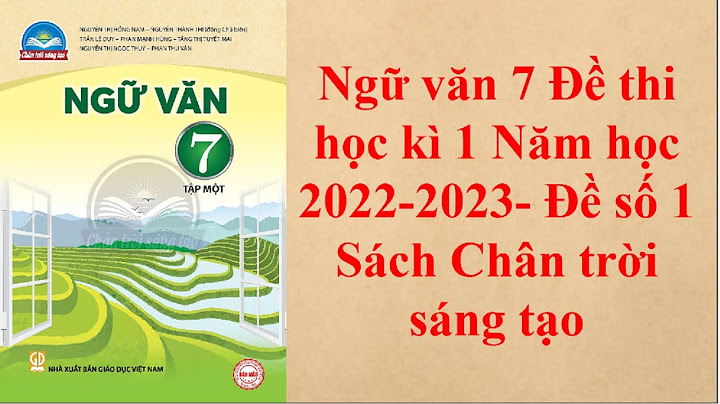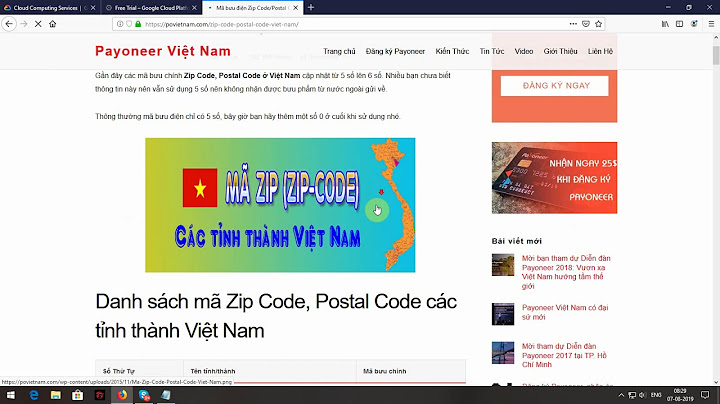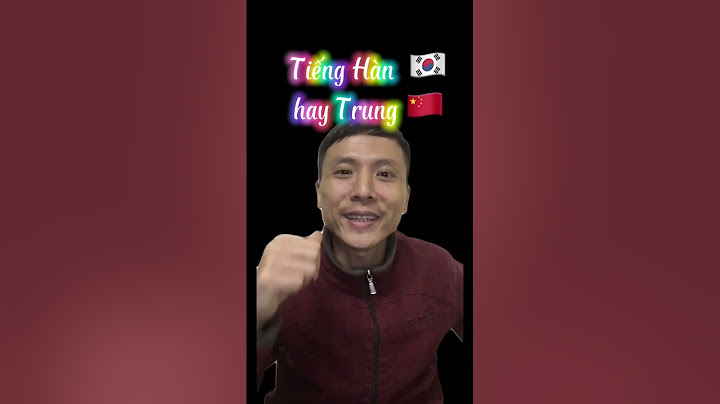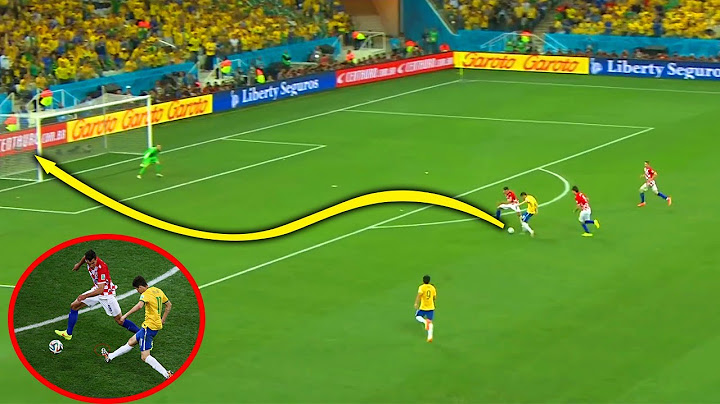Ban đang trong quá trình tạo và chỉnh sửa trang tính của mình trên Excel, cuối cùng cần phải lưu lại trên hệ thống thì lại xảy ra lỗi không lưu được File. Hãy thử áp dụng ngay các cách khắc phục lỗi không lưu được File trên Excel được chia sẻ trong bài viết dưới đây xem sao nhé. Show
Lỗi không lưu được File trên Excel là gì ?Ứng dụng Excel nằm trong bộ phần mềm văn phòng Office 2021 bản quyền hoặc Office 2019 được xem là một phần không thể thiếu trong quá trình học tập và làm việc của nhiều người dùng. Bên cạnh các tính năng nổi bật thì đôi lúc người dùng sẽ gặp phải một số lỗi phát sinh không mong muốn, một trong số đó là lỗi không lưu được File. Vậy nguyên nhân dẫn đến lỗi này là gì ? Về cơ bản thì sẽ có 3 nguyên nhân sau đây có thể khiến File của bạn không thể lưu được.
Cùng với một số nguyên nhân khác như : bị trùng tên File, tên File không đúng quy định, dung lượng ổ cứng không đủ để lưu trữ,…
Các cách khắc phục lỗi không lưu được File trên Excel1. Lưu File Excel vào một vị trí khácĐây là cách đơn giản nhất để bạn có thể khắc phục lỗi này. Nếu trong trường hợp ổ cứng máy tính bị lỗi không thể lưu File thì bạn hãy chuyển đổi vị trí lưu File sang một ổ cứng mới hoặc một ổ đĩa mạng khác. 2. Kiểm tra lại tên FileFile Name mặc định trên hệ thống Excel sẽ có tối đa là 128 ký tự. Nếu bạn đặt tên File lớn hơn 128 ký tự hay bị trùng với tên một File Excel khác đã được lưu trong hệ thống thì cũng không thể thực hiện lưu trữ File này. Vậy nên hãy kiểm tra thật kỹ xem File Name của bạn có đúng quy định không nhé. 3. Lưu File Excel dưới dạng Save AsNếu không thể lưu File theo cách thông thường thông qua tab Save (Ctrl + S) thì bạn hay thử lưu chúng dưới dạng Save As theo một cái tên mới hoàn toàn. Rất đơn giản mà thôi, bạn chỉ cần mở File Excel mà bạn cần lưu -> chọn File -> chọn Save As -> chọn Browse -> nhập tên File và nhấn Save để lưu. 4. Thay đổi định dạng lưu File ExcelNếu như bạn đã thử lưu File dưới dạng Save As mà vẫn không khắc phục được lỗi này thì hãy đổi định dạng lưu File thành đuôi .xlsx hoặc .xls nhé. Bạn thực hiện tương tự thao tác bên trên đến bước chọn Browse -> mở hộp thoại Save As -> bạn chọn định dạng File khác trong mục Save as type -> nhấn Save để lưu. 5. Vô hiệu hóa Add-in ExcelĐây sẽ là cách giúp bạn loại trừ khả năng lỗi xảy ra do các Add-in đã được thiết lập ở File gốc bằng cách vô hiệu hóa các Add-in này. Bước 1: Mở File Excel cần lưu -> chọn File -> chọn Options. Bước 2: Trong cửa sổ Excel Options -> chọn tab Add-ins -> chọn Go trong mục Manage Excel Add-ins. Bước 3: Hộp thoại Add-ins hiện lên, bạn cần bỏ tích tất cả các tùy chọn Add-ins -> nhấn OK để hoàn tất. Bây giờ thì bạn hãy thử tiến hành lưu File lại từ đầu xem được chưa nhé. 6. Gỡ cài đặt các phần mềm diệt virusSau khi thực hiện một trong năm cách trên mà vẫn không thể khắc phục được lỗi này thì rất có thể là phần mềm diệt virus trên máy tính của bạn đã xảy ra xung đột với hệ thống Excel. Việc của bạn là cần phải gỡ bỏ các phần mềm diệt viruss này và kiểm tra xem đã lưu được File Excel chưa nhé. Mua bản quyền Office chính hãng giá rẻViệc sử dụng Office “cr@ck” sẽ không ổn định, hay bị crash app đột ngột và nguy cơ máy tính của bạn bị dính virus sẽ rất cao. Chính vì thế bạn nên tham khảo mua bản quyền Office giá rẻ để được đảm ảo an toàn nhất cho máy tính của bạn. Tạm kếtChỉ với một trong sáu cách được chia sẻ trên đây thì bạn sẽ không còn phải băn khoăn, lo lắng khi gặp phải lỗi không lưu được File trên Excel nữa rồi đó. Hi vọng rằng bài viết của Win Giá Rẻ đã giúp ích cho bạn. Chúc bạn thành công! Khi bạn sử dụng chương trình Microsoft Office được liệt kê trong phần "Áp dụng cho", bạn có thể gặp một hoặc nhiều hiện tượng sau đây:
Nguyên nhânNhững sự cố này có thể xảy ra sau khi bạn cài đặt Adobe Acrobat 7.0 Professional, Adobe Acrobat 7.0 Standard hoặc Adobe Acrobat 7.0 Elements. Acrobat 7.0 cài đặt một phần bổ trợ COM trong thư mục sau: \Acrobat 7.0\PDFMaker\OfficePhần bổ trợ COM này cung cấp các biểu tượng và lệnh menu PDFMaker cho các chương trình Office. Giải phápĐể giải quyết được sự cố này, hãy sử dụng một trong những phương pháp sau tuỳ thuộc vào trường hợp của bạn. Nếu các thay đổi không được lưu khi bạn thoát Word, hãy sử dụng phương pháp 1 hoặc phương pháp 2. Nếu bạn nhận được thông báo lỗi khi đang cố gắng khởi động chương trình Office hoặc khi mở tài liệu Word, hãy sử dụng phương pháp 3 hoặc 4. Phương pháp 1: Lưu các macro, tùy chọn và cài đặt tùy chỉnh trong Word bằng lệnh "Lưu tất cả" trên menu TệpLưu ý Phương pháp này không được áp dụng cho Microsoft Office Word 2007. Để lưu thủ công macro, tùy chọn và cài đặt tùy chỉnh trong Word 2003 và trong các phiên bản cũ của Word, hãy làm theo các bước sau:
Các thay đổi đã được lưu. Ngoài ra, các thay đổi cũng có trong các tài liệu Word khác. Phương pháp 2: Thêm lệnh "Lưu tất cả"Trong Word, bấm lệnh Lưu tất cả mỗi lần bạn tạo macro, tùy chọn hoặc cài đặt tùy chỉnh. Để thêm lệnh Lưu tất cả trong Word, hãy thực hiện một trong các thao tác sau:
Phương pháp 3: Liên hệ với AdobeLiên hệ với Adobe Systems Incorporated để xác định xem đã có bản cập nhật cho Acrobat 7.0 chưa. Để biết thông tin về nhà sản xuất phần cứng của bạn, hãy ghé thăm Website sau: https://support.microsoft.com/vi-vn/gp/vendors/en-usMicrosoft cung cấp thông tin liên hệ của bên thứ ba để giúp bạn tìm kiếm hỗ trợ kỹ thuật. Thông tin liên hệ này có thể thay đổi mà không cần thông báo. Microsoft không đảm bảo độ chính xác về thông tin liên hệ của bên thứ ba này. Phương pháp 4: Loại bỏ phần bổ trợ Adobe khỏi OfficeNếu loại bỏ phần bổ trợ Adobe, bạn không thể lưu tệp dưới dạng Tệp Tài liệu Khả chuyển (PDF) trong chương trình Office. Để loại bỏ phần bổ trợ Adobe, hãy làm theo các bước sau. Lưu ý Vì có một số phiên bản Microsoft Windows nên những bước sau có thể khác trên máy tính của bạn. Nếu vậy, hãy xem tài liệu về sản phẩm của bạn để hoàn thành các bước này.
Nếu bạn vẫn gặp các hiện tượng được nhắc bên trên sau khi hoàn tất các bước này, bạn có thể muốn loại bỏ bằng tay trình bổ sung Adobe từ sổ đăng ký. Quan trọng Trước khi bạn loại bỏ phần bổ trợ Adobe theo cách thủ công, hãy liên hệ với Adobe để biết thêm thông tin. Quan trọng Phần, phương pháp hoặc tác vụ này chứa các bước chỉ dẫn bạn cách sửa đổi sổ đăng ký. Tuy nhiên, có thể xảy ra sự cố nghiêm trọng nếu bạn sửa đổi sổ đăng ký không đúng cách. Do đó, hăy chắc chắn rằng bạn thực hiện các bước sau cẩn thận. Để bảo vệ tốt hơn, hãy sao lưu sổ đăng ký trước khi bạn sửa đổi. Sau đó, bạn có thể khôi phục sổ đăng kư nếu xảy ra sự cố. Để biết thêm thông tin về cách sao lưu và khôi phục sổ đăng kư, hăy bấm số bài viết sau để xem bài viết trong Cơ sở Kiến thức Microsoft: 322756 Cách sao lưu và khôi phục sổ đăng ký trong Windows Để loại bỏ phần bổ trợ Adobe theo cách thủ công, hãy làm theo các bước sau:
Thông tin Bổ sungKhuôn mẫu chung (tệp Normal.dotm trong Word 2007 và tệp Normal.dot trong Word 2003 và các phiên bản cũ của Word) là khuôn mẫu mặc định được Word sử dụng. Theo mặc định, các thay đổi ảnh hưởng đến tất cả tài liệu mới được lưu vào khuôn mẫu chung. Khi lưu các thay đổi, trừ khi bạn chỉ định một khuôn mẫu khác thì hành vi này mới xảy ra. Acrobat 7.0 có thể ngăn Word tự động lưu các thay đổi vào khuôn mẫu chung. |