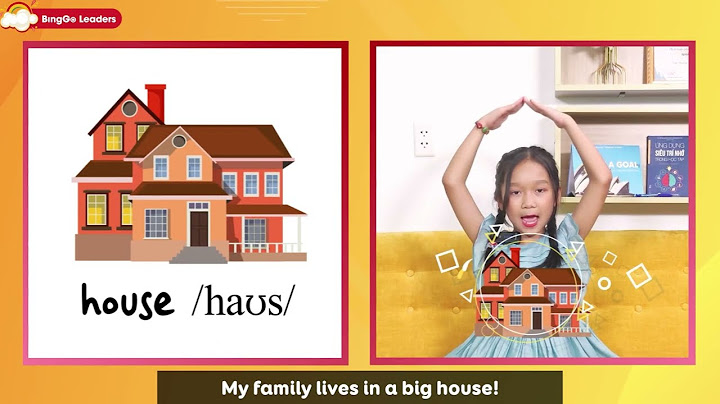Microsoft Excel được lập trình trước để việc nhập ngày tháng trở nên dễ dàng hơn. Ví dụ, 12/2 sẽ đổi thành 2-Dec. Điều này trở nên bất tiện khi bạn không muốn thông tin mà bạn nhập vào bị đổi thành ngày tháng. Rất tiếc không có cách nào để tắt chức năng này. Nhưng có các cách để ứng phó với nó. Show
Hãy định dạng trước các ô mà bạn muốn nhập số dưới dạng Văn bản. Bằng cách này Excel sẽ không tìm cách đổi số sang dạng ngày tháng. Nếu bạn chỉ phải nhập một vài số, bạn có thể dừng việc Excel đổi các số đó sang dạng ngày tháng bằng cách nhập:
Lưu ý:
Bạn cần thêm trợ giúp?Bạn luôn có thể hỏi chuyên gia trong Cộng đồng kỹ thuật Excel hoặc nhận hỗ trợ trong Cộng đồng. Bạn cần thêm trợ giúp?Bạn muốn xem các tùy chọn khác?Khám phá các lợi ích của gói đăng ký, xem qua các khóa đào tạo, tìm hiểu cách bảo mật thiết bị của bạn và hơn thế nữa. Cộng đồng giúp bạn đặt và trả lời các câu hỏi, cung cấp phản hồi và lắng nghe ý kiến từ các chuyên gia có kiến thức phong phú. Nếu dãy số bạn áp dụng công thức SUM chỉ cần có 1 ô định dạng chữ thì chắc chắn kết quả không thể hiển thị bình thường. Cách duy nhất mà bạn nên làm là đổi lại định dạng chữ thành số ở ô tính đấy. Các bước thực hiện khá đơn giản như sau: Nhấp 2 lần vào ô tính sai định dạng để chỉnh công thức cho chuẩn => Bấm Enter để cập nhật lại công thức và đợi kết quả hiển thị. Xem thêm: Công thức Excel bị lỗi formula và cách khắc phục 2. Bấm công thức Excel không ra kết quả do Excel đang ở chế độ chỉ hiển thị công thứcTiện ích hiển thị công thức sẽ giúp người dùng tiện sửa nội dung, dễ dàng phát hiện lỗi sai nhanh chóng và chính xác nhất. Tuy nhiên trong một số trường hợp chế độ này lại khiến Excel-er cảm thấy phiền phức vì hàm SUM không hiện tổng như thông thường. Cách khắc phục khá đơn giản gồm 2 bước:
Xem thêm: Cách đánh số trang tính Excel cực kỳ đơn giản 3. Bấm công thức Excel không ra kết quả do lỗi tham chiếu vòng, kết quả trả về số 0Dân văn phòng chắc không còn quá xa lạ với lỗi tham chiếu vòng (Circular Reference). Thực chất sự cố này là một lời cảnh báo với người dùng rằng đã có sự lặp lại công thức tính trong dãy các ô tính tổng SUM. Khi mắc phải lỗi tham chiếu, ô kết quả tính Excel sẽ trả về số 0, sai hoàn toàn với kết quả thực tế phải hiển thị. Lúc này bạn nên thực hiện 2 bước đơn giản dưới đây để khắc phục:
Sau khi thực hiện bước 2, Excel sẽ hiển thị ô lỗi, việc của bạn lúc này là di chuyển đến ô tính bị lỗi và sửa lại định dạng cho phù hợp. Xem thêm: Cách dùng công thức Excel lọc dữ liệu đơn giản và dễ hiểu 4. Bấm công thức Excel không ra kết quả do Excel chưa được kích hoạt tự động tính toánHàm Sum khiến công thức Excel không ra kết quả cũng có thể do bạn chưa kích hoạt tiện ích tự động tính toán của công cụ. Để bật chế độ tự động tính, bạn chỉ cần:
5. Trung tâm đào tạo Excel uy tín – EDUSANếu bạn đang tìm cho mình địa điểm học Excel đảm bảo bạn thi là sẽ đạt nhưng vẫn đang băn khoăn chưa biết chọn đâu uy tín thì EDUSA là lựa chọn tuyệt vời dành cho bạn. Hiện nay trung tâm có khóa học và thi tin học Excel cam kết đậu ngay từ lần thi đầu tiên, hoàn 100% lệ phí học và thi khi thi không đạt chứng chỉ. Khi đăng ký khóa học, học viên sẽ được hưởng trải nghiệm các dịch vụ và lợi ích sau:
6. Các khóa học Excel chất lượng tại EDUSA6.1 Khóa học Excel 100% Online tại EDUSA:Với xu hướng học trực tuyến như hiện nay, EDUSA đã tạo ra một khóa học 100% online dành cho các bạn có khả năng tự học và chủ động ôn luyện Excel khi bạn có thời gian rảnh. Khóa học này cung cấp cho bạn đầy đủ kiến thức và bài tập để các bạn thực hành trên phần mềm luyện thi trực tuyến. Từ đó, giúp các bạn làm quen và không bỡ ngỡ khi thi chính thức. 6.2 Khóa học Excel Online kèm GV tại EDUSA:
6.3 Khóa học Excel Offline tại EDUSA:
7. Câu hỏi thường gặp7.1 Thời gian học Excel tại EDUSA có linh động không?100% thời gian học dù là online hay offline đều linh động theo lịch rảnh cá nhân của học viên, đảm bảo được sự thoải mái xuyên suốt quá trình học. 7.2 Khóa học Excel tại EDUSA có bao đậu không?Khóa học của EDUSA đều sát với đề thi thật, bài tập và đề thi thử được cập nhật thường xuyên. Với chính sách cam kết đầu ra 100% bằng văn bản cụ thể sẽ giúp học viên yên tâm trong suốt quá trình học tại đây. 7.3 EDUSA có gì khác biệt so với các trung tâm luyện thi Excel khác hay không?Học viên có thể hoàn toàn yên tâm và tin tưởng khi lựa chọn luyện thi Excel tại lớp. Tất cả đều được chúng tôi thể hiện qua văn bản rõ ràng khi thực hiện cam kết với học viên. 8. Kết luậnTrên đây là toàn bộ cách sửa lỗi bấm công thức Excel không ra kết quả khi dùng hàm SUM mà EDUSA muốn chia sẻ đến bạn. Nếu thấy hay, đừng quên lưu lại và chia sẻ bài viết này đến bạn bè, người thân nhé. Chúc bạn thành công! |