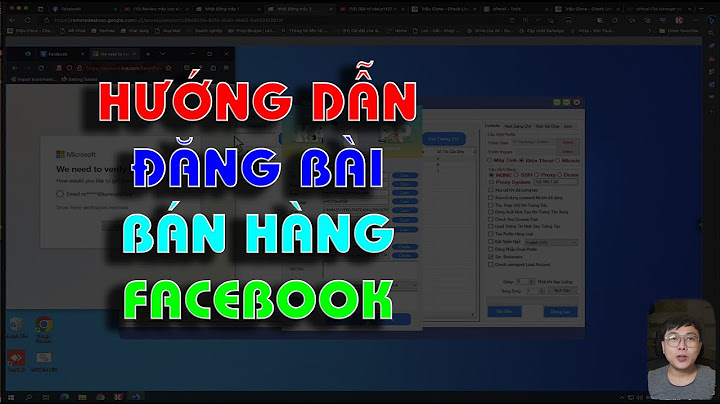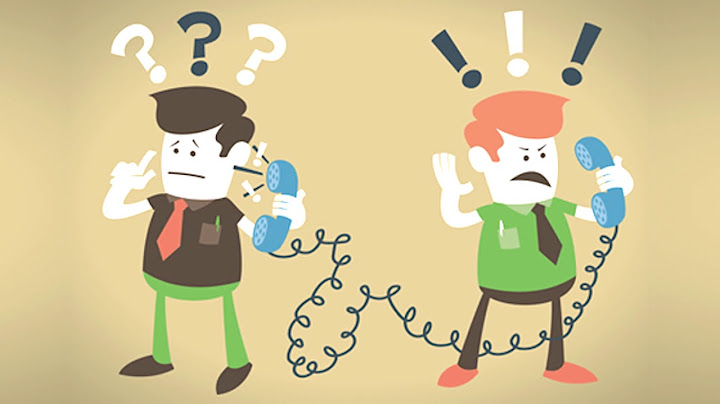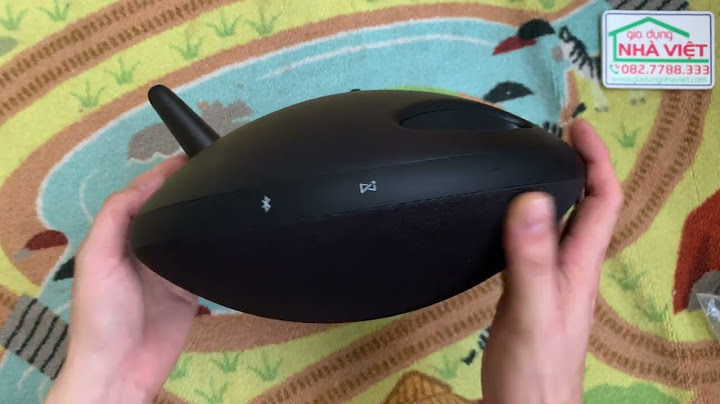Có nhiều nguyên nhân khiến thanh Taskbar không tự ẩn khi chơi game hoặc xem video full màn hình. Một trong những lý do có thể xuất phát từ việc một ứng dụng hoặc thông báo trên hệ thống được bật lên, bạn chỉ ẩn được thanh Taskbar khi xem hoặc bỏ qua thông báo đó. Ngoài ra, người dùng Windows cũng có thể tham khảo những cách khắc phục lỗi thanh Taskbar không ẩn được chia sẻ sau đây nhé. Show 2 cách khắc phục lỗi Taskbar không tự ẩn trên Windows 10Cách 1: Kiểm tra lại cài đặt Taskbar trên Windows 10Trước khi thực hiện tiến hành những thay đổi hoặc hành động gì khi gặp lỗi thanh taskbar không ẩn khi xem video, bạn hãy kiểm tra nhanh phần cài đặt Taskbar trên Windows 10. Sau đó bạn có thể thực hiện một số thay đổi cần thiết để khắc phục tình trạng thanh Taskbar không tự ẩn khi chơi game hoặc xem video full màn hình.  Bước 1: Đầu tiên, bạn nhấn tổ hợp phím Windows + I để mở cửa sổ Windows Settings rồi sau đó nhấn chọn mục Personalization.  Bước 2: Trên cửa sổ Personalization vừa mở ra, bạn nhấn chọn mục Taskbar. Bước 3: Trong phần cài đặt của thanh Taskbar, hãy đảm bảo bạn đã bật tùy chọn “Automatically hide the taskbar in desktop mode” lên nhé.  Trường hợp nếu bạn sử dụng máy tính bảng hoặc đang cài đặt chế độ máy tính bảng trên hệ thống Windows, thì đảm bảo đã chọn mục “Automatically hide the taskbar in tablet mode”. Ngay sau khi kích hoạt mục tùy chọn tự động ẩn thanh taskbar trên máy tính, bạn sẽ thấy thanh tác vụ này được ẩn trên Windows 10 khi không sử dụng đến hoặc khi bạn xem phim, mở full màn hình. Cách 2: Khởi động lại trình quản lý Windows ExplorerTrình quản lý Windows Explorer (hay gọi là File Explorer) tích hợp trên hệ điều hành Windows 10 với nhiệm vụ chính là quản lý tập tin trên Windows. Thông qua đó, người dùng có thể dễ dàng quản lý tất cả các file, thư mục, tình trạng kết nối mạng cũng như tìm kiếm nhanh các file khác nhau hoặc thành phần liên quan trên máy tính. Nếu trong trường hợp người dùng thường xuyên gặp tình trạng thanh Taskbar không tự ẩn khi chơi game hoặc xem video full màn hình trên Windows 10 thì có thể thử cách khởi động lại tính năng Windows Explorer theo các bước hướng dẫn thực hiện sau đây: Bước 1: Bạn nhấn chuột phải trên thanh taskbar của Windows 10 rồi nhấn tùy chọn Task Manager để mở nhanh cửa sổ. Ngoài ra, bạn cũng có thể áp dụng cách dùng phím tắt Ctrl + Shift + Esc để mở nhanh mục Task Manager. Bước 2: Tại cửa sổ Task Manager, bạn chọn tab Processes và chọn mục Windows Explorer, rồi nhấn nút Restart để khởi động lại công cụ.  Sau đó bạn sẽ phải chờ vài phút để tính năng Windows Explorer được tự động sao lưu. Vậy là thực hiện xong những bước thay đổi cài đặt trên là bạn đã có thể thoải mái xem video với chế độ toàn màn hình (full screen) trên máy tính. Bạn có thể truy cập nhanh ứng dụng YouTube thông qua các trình duyệt để kiểm tra vấn đề lỗi này đã được khắc phục hay chưa nhé.
Như vậy trên đây là những chia sẻ 2 mẹo hay giúp người dùng nhanh chóng xử lý tình trạng Taskbar không tự ẩn khi chơi game hoặc xem video full màn hình đơn giản trên Windows 10. Nếu bạn thấy những thông tin này bổ ích thì đừng quên chia sẻ cùng bạn bè và người thân để trải nghiệm nhé! Đối với hầu hết các anh em game thủ thì việc chơi game full màn hình sẽ mang lại nhiều lợi ích, nhất là đối với màn hình win 10. Bởi khi mở chế độ này trên máy tính thì màn hình sẽ được hiển thị lớn và rõ hơn. Bài viết sau đây, màn hình máy tính Tomko sẽ hướng dẫn cho người dùng cách mở full màn hình khi chơi game Win 10, 11 cực dễ dàng. Cùng theo dõi bài viết sau đây của màn hình PC Tomko nhé!  Có rất nhiều cách để người dùng có thể mở full màn hình khi chơi game trên máy tính Window 10, 11, cụ thể như sau: 1.1. Chế độ Scale Full ScreenMở full màn hình máy tính khi chơi game bằng chế độ Scale Full Screen được người dùng ưu tiên sử dụng hàng đầu vì sự nhanh chóng khi thực hiện. Cụ thể các thao tác sau đây sẽ giúp người dùng có thể mở full màn hình. Đầu tiên người dùng cần mở chế độ Scale Full Screen bằng cách nhấn nút phải chuột tại chỗ trống trên màn hình Desktop. Sau đó lần lượt chọn các lệnh sau đây: Graphics Options > Panel Fit > Scale Full Screen. Sau khi thực hiện các thao tác này, người dùng cần đảm bảo việc thực hiện thành công hay không bằng cách mở màn hình game bất kì và kiểm tra. Nếu trong trường hợp màn hình vẫn chưa được mở full thì người dùng nên thực hiện tiếp các bước sau đây:




1.2. Registry EditorViệc mở full màn hình máy tính khi chơi game bằng cách sử dụng Registry Editor cũng được nhiều người dùng ưu tiên sử dụng. Cụ thể các thao tác trong quy trình thực hiện khá nhanh chóng chỉ qua những bước dễ dàng như sau:

1.3. HRC HotKey Resolution ChangerNgoài ra người dùng cũng có thể sử dụng phần mềm Hotkey Resolution để chỉnh full màn hình. Tuy nhiên với cách này yêu cầu người dùng phải tải phần mềm trên về máy sau đó thực hiện lần lượt các thao tác như sau:
2. Kết luậnTrên đây là toàn bộ những thông tin về việc hướng dẫn cách chơi game full màn hình win 10 cho các anh em game thủ tham khảo. Biết được cách mở này sở giúp người chơi dễ dàng trải nghiệm các tính năng trong game một cách thực tế và chất lượng nhất. Hy vọng qua bài viết trên https://tomko.com.vn/ sẽ giúp người đọc có thêm nhiều kiến thức và kinh nghiệm thú vị khi sử dụng máy tính. |