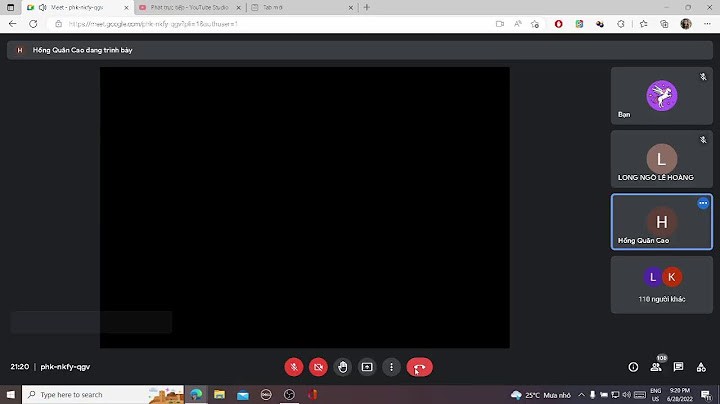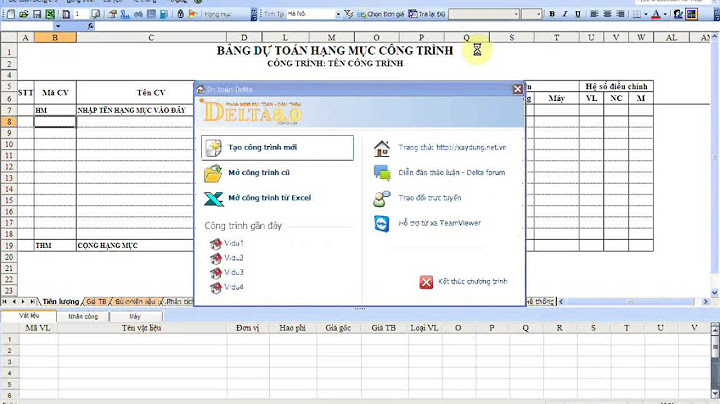Khi hướng dẫn về phần userform mình cũng có nói là việc sử dụng tiếng việt trong userform hay gặp lỗi. Do đó mình chỉ dùng userform khi làm việc theo tiếng anh, còn nếu dùng tiếng việt thì mình sẽ tạo Sheet form (form trên sheet). Show Bạn có thể khắc phục vấn đề này bằng cách: - Sử dụng bộ gõ unikey theo hệ font chữ là TCVN3 cho các font dạng .vnTime thì sẽ không gặp lỗi (nhưng nhược điểm là hệ font này ít dùng, dễ xung đột về font chữ) - Sử dụng bộ cài office phiên bản mới (như office 2016, office 365) thì VBA sẽ được hỗ trợ nhiều hơn và không có lỗi khi gõ tiếng việt như trên (nhưng nhược điểm là các phiên bản mới của office yêu cầu cao hơn về bản quyền). Do đó bạn nên cân nhắc để lựa chọn cách xử lý phù hợp cho vấn đề này, bởi cách nào cũng có ưu nhược điểm riêng. Đồng thời, bạn có thể hoàn tác nhiều thay đổi mà bạn đã thực hiện với một tùy chọn hộp thoại, miễn là bạn không thực hiện thay đổi đối với một tùy chọn hộp thoại khác ở giữa.
Bạn đang sử dụng chương trình Office nào?ExcelBố trí văn bảnCăn dọc Để xác định vị trí dọc của văn bản trong hình dạng, hãy chọn một tùy chọn từ danh sách. Hướng văn bản Để xác định hướng của văn bản trong hình dạng, hãy chọn một tùy chọn từ danh sách. Tự khớpĐổi kích cỡ hình để phù hợp với văn bản Để tăng kích cỡ của hình dạng theo chiều dọc để văn bản vừa khớp với bên trong, hãy chọn hộp kiểm này. Cho phép văn bản bị tràn hình dạng Để cho văn bản trong hình dạng cao hơn hình dạng hiển thị trên đường viền của hình dạng, hãy chọn hộp kiểm này. Các phiên bản Excel trước không nhận diện được tùy chọn này và sẽ ẩn văn bản tràn. Lề nội bộLề nội bộ là khoảng cách giữa văn bản và viền ngoài của hình dạng hoặc đối tượng. Bạn có thể tăng hoặc giảm số lượng không gian này bằng cách sử dụng các tùy chọn bên dưới. Trái Để xác định khoảng cách giữa viền trái của hình dạng và văn bản, hãy nhập số lề mới vào hộp. Phải Để xác định khoảng cách giữa viền phải của hình dạng và văn bản, hãy nhập số lề mới vào hộp. Sản Để xác định khoảng cách giữa viền trên cùng của hình dạng và văn bản, hãy nhập số lề mới vào hộp. Dưới cùng Để xác định khoảng cách giữa viền dưới của hình dạng và văn bản, hãy nhập số lề mới vào hộp. Ngắt dòng văn bản trong hình dạng Để văn bản xuất hiện trên nhiều dòng bên trong hình dạng, hãy chọn hộp kiểm này. Cột Để xác định số cột văn bản trong một hình dạng và giãn cách giữa các cột, hãy bấm nút này. Number Để xác định số cột văn bản trong hình dạng, hãy nhập một số vào hộp. Giãn cách Để xác định khoảng cách giữa các cột văn bản trong hình dạng, hãy nhập một số vào hộp. Cột từ phải sang trái Chọn tùy chọn này để xác định rằng các cột văn bản trong dòng hình từ phải sang trái. Tùy chọn này chỉ hiển thị nếu bạn cho phép hỗ trợ cho các ngôn ngữ từ phải sang trái. PowerPointBố trí văn bảnCăn dọc Để xác định vị trí dọc của văn bản trong hình dạng, hãy chọn một tùy chọn từ danh sách. Hướng văn bản Để xác định hướng của văn bản trong hình dạng, hãy chọn một tùy chọn từ danh sách. Tự khớpKhông tự động khớp Để tắt tính năng thay đổi kích cỡ tự động, hãy bấm vào nút này. Co văn bản khi tràn Để làm giảm kích cỡ văn bản để vừa khít trong hình dạng, hãy bấm vào nút này. Đổi kích cỡ hình để phù hợp với văn bản Để tăng kích cỡ của hình dạng theo chiều dọc để văn bản vừa khớp với bên trong, hãy bấm vào nút này. Lề nội bộLề nội bộ là khoảng cách giữa văn bản và viền ngoài của hình dạng hoặc đối tượng. Bạn có thể tăng hoặc giảm số lượng không gian này bằng cách sử dụng các tùy chọn bên dưới. Trái Để xác định khoảng cách giữa viền trái của hình dạng và văn bản, hãy nhập số lề mới vào hộp. Phải Để xác định khoảng cách giữa viền phải của hình dạng và văn bản, hãy nhập số lề mới vào hộp. Sản Để xác định khoảng cách giữa viền trên cùng của hình dạng và văn bản, hãy nhập số lề mới vào hộp. Dưới cùng Để xác định khoảng cách giữa viền dưới của hình dạng và văn bản, hãy nhập số lề mới vào hộp. Ngắt dòng văn bản trong hình dạng Để văn bản xuất hiện trên nhiều dòng bên trong hình dạng, hãy chọn hộp kiểm này. Cột Để xác định số cột văn bản trong một hình dạng và giãn cách giữa các cột, hãy bấm nút này. Number Để xác định số cột văn bản trong hình dạng, hãy nhập một số vào hộp. Giãn cách Để xác định khoảng cách giữa các cột văn bản trong hình dạng, hãy nhập một số vào hộp. Cột từ phải sang trái Chọn tùy chọn này để xác định rằng các cột văn bản trong dòng hình từ phải sang trái. Tùy chọn này chỉ hiển thị nếu bạn cho phép hỗ trợ cho các ngôn ngữ từ phải sang trái. WordBố trí văn bảnCăn dọc Để xác định vị trí dọc của văn bản trong hình dạng, hãy chọn một tùy chọn từ danh sách. Hướng văn bản Để xác định hướng của văn bản trong hình dạng, hãy chọn một tùy chọn từ danh sách. Không xoay văn bản Để giữ văn bản trong một hình dạng từ khi xoay hình dạng, hãy chọn hộp kiểm này. Tự khớpĐổi kích cỡ hình để phù hợp với văn bản Để tăng kích cỡ của hình dạng theo chiều dọc để văn bản vừa khớp với bên trong, hãy bấm vào nút này. Lề nội bộLề nội bộ là khoảng cách giữa văn bản và viền ngoài của hình dạng hoặc đối tượng. Bạn có thể tăng hoặc giảm số lượng không gian này bằng cách sử dụng các tùy chọn bên dưới. Trái Để xác định khoảng cách giữa viền trái của hình dạng và văn bản, hãy nhập số lề mới vào hộp. Phải Để xác định khoảng cách giữa viền phải của hình dạng và văn bản, hãy nhập số lề mới vào hộp. Sản Để xác định khoảng cách giữa viền trên cùng của hình dạng và văn bản, hãy nhập số lề mới vào hộp. Dưới cùng Để xác định khoảng cách giữa viền dưới của hình dạng và văn bản, hãy nhập số lề mới vào hộp. Ngắt dòng văn bản trong hình dạng Để văn bản xuất hiện trên nhiều dòng bên trong hình dạng, hãy chọn hộp kiểm này. Cột từ phải sang trái Chọn tùy chọn này để xác định rằng các cột văn bản trong dòng hình từ phải sang trái. Tùy chọn này chỉ hiển thị nếu bạn cho phép hỗ trợ cho các ngôn ngữ từ phải sang trái. Bạn cần thêm trợ giúp?Bạn muốn xem các tùy chọn khác?Khám phá các lợi ích của gói đăng ký, xem qua các khóa đào tạo, tìm hiểu cách bảo mật thiết bị của bạn và hơn thế nữa. Cộng đồng giúp bạn đặt và trả lời các câu hỏi, cung cấp phản hồi và lắng nghe ý kiến từ các chuyên gia có kiến thức phong phú. |