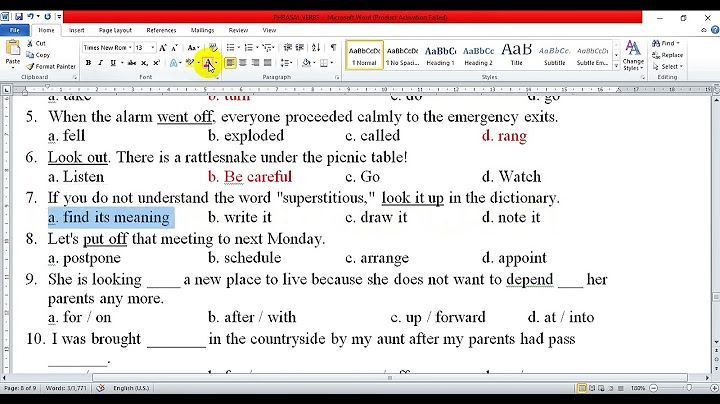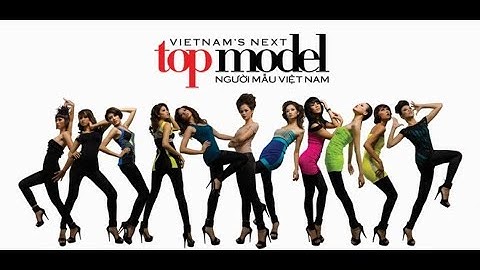em dùng con Asus K501U chạy win 10 dạo này ko hiểu sao đang dùng thì bị reset máy và hiển thị lỗi An operating System wasn't found. Try disconnecting any drives that don't contain an operating system Ctrl + shift +del .. nhiều lúc bật lại thì lên nhiều lúc reset thoải mái ko lên , đang dùng thì lại bị như vậy .Các bác có cách nào khắc phục hoàn toàn ko..lần trước bị đã phải cài lại win 1 lần lần này lại bị ..thậm chí đang dùng thì tự đứng màn hình rồi reset lại máy và hiện lỗi như trên mong cao nhân chỉ dạy ! Show Lỗi "An operating system wasn’t found" là một trong những phổ biến thường xảy ra trên Windows 10 hoặc Windows 8.1. Lỗi này xả ra sau khi người dùng nâng cấp Windows (từ Windows 8.1 lên Windows 10), cập nhật BIOS, .... Nếu trên màn hình máy tính Windows 10 hoặc Windows 8.1 của bạn hiển thị thông báo "An operating system wasn’t found. Try disconnecting any drives that don’t contain an operating system. Press Ctrl+Alt+Del to restart", thực hiện theo các bước dưới đây để khắc phục lỗi. Operating system not found trên máy tính Laptop PC Windows XP/7/8/10,… là một chủ đề rất là nóng về máy tính mà mình nghĩ ai cũng đã từng gặp rồi. Trừ những ai mới dùng máy tính thì có thể không gặp. Hôm nay mình xin hướng dẫn mọi người cách xử lý khi gặp lỗi này. Lỗi này tạm dịch sang tiếng việt là máy tính của bạn đang không tìm thấy hệ điều hành đâu để mở máy được cả. Những nguyên nhân nào dẫn tới lỗi operating system not found?Phải nói thật là có qua nhiều nguyên nhân dẫn tới operating system not found nó đa dạng. Mỗi trường hợp có 1 cách giải quyết riêng và có những trường hợp ko sửa được hoàn toàn và phải thay phần cứng. 1.Hệ thống fie boot của máy bạn đã bị lỗi hoặc bị xóa Có nhiều lý do nó bị xóa ví dụ như bạn đã nhảy vào ổ C xóa loạn xạ. Hay có một phần mềm xấu nào đã triệt hạ bạn. Đặc biệt là có thể chính bạn đẫ nhờ virus xóa hộ :v . Đây là 1 nguy cơ vô cùng nghiêm trọng mà nhiều người gặp phải. Cách sửa lỗi operating system not found trong trường hợp này: Bạn hãy tạo lại những file boot này về như cũ, Bạn sẽ cần 1 đĩa window mà bạn đang dùng. Cho nó vào và cài đặt ở chế độ repair hoặc các bạn cài lại win mới luôn cho nó gấu. Bởi vì nếu mà máy tự nhiên bị lỗi này thì có thể máy bạn đang có không ít virus đâu nha. Nếu ai ko biết cài win thì hãy nhờ bạn bè cài cho hoặc tìm hiểu các video hướng dẫn cài. Sau khi cài win hoặc repair xong ngay lập tức bạn cần phải tải phần mềm diệt virus ngay. Mình khuyên nên sửa dụng phàn mềm avira để tiêu diệt virus khẩn cấp, nó rất nhạy trong việc này. 2.Hỏng ổ cứngNếu như máy bạn đang dùng bình thường mà bị lỗi này thì đây là 1 lỗi đặt biệt nghiêm trọng. Hãy xem hình, đây cũng là 1 trong các lỗi operating system not found.  Nếu như máy tính của bạn đang dùng bình thường mà xảy ra lỗi này, trước đó bạn có tắt máy không đúng cách hoặc mất điện sập nguồn. Thì 100% bạn đang làm hỏng ổ cứng của mình. Ổ cứng đang hoạt động tới tần số quay cao thì mất điện dừng đột ngột là vô cùng hại cho ổ cứng. Trường hợp này mình nghĩ bạn đã hỏng ổ cứng, cần mang ra thợ kiểm tra lại và thay. Bạn rất khó có thể tự sửa được nếu không có kinh nghiệm. 3. Với những bạn mới cài lại win hoặc ghost mà bị lỗi nàyRất có thể bạn vừa dùng window bản quyền và bạn quyết định cài đặt lại. Mặc định một số dòng máy mới từ những năm 2012 sử dụng win bản quyền kèm chế độ boot UEFI. Hiện giờ bạn cần phải tắt nó nếu đã cài win xong rồi.  Đầu tiên khi khởi động máy tính bạn hãy vào bios, chọn tab Boot như trong hình. Nhưng nếu bạn chưa biết cách vào bios thì mình sẽ hướng dẫn như sau: Khi bật máy thì hãy nhấn liên tục phím f2 hoặc, del, hoặc f1 tùy vào dòng máy, bạn tra trên mạng xem phím vào bios của dòng máy của bạn là gì nhé. Sau khi đã vào bios thì -> chọn tab Boot, chuyển Boot Mode từ chế độ UEFI về legaxy Tiếp đó tìm phần External Device boot -> chuyển sang Enable Như vậy là có vẻ đã ổn rồi đó, Ngoài ra nếu ai bị 1 lỗi này nhưng không rơi vào các trường hợp trên, hãy comment bên dưới để được giải đáp nhé. An operating system wasn’t found. Try disconnecting any drives that don’t contain an operating system. Press Ctrl+Alt+Del to restart  ResolutionA bootable USB or DVD with Windows 7 or higher is needed to bring up the Command Prompt. If you don’t have a bootable media available, you can obtain one by following the create installation media steps found here. Bring up the command prompt:
Find out whether your disk is set to GUID Partition Table (GPT) or Master Boot Record (MBR):
If the type is GPT:
Need more help?Want more options?Explore subscription benefits, browse training courses, learn how to secure your device, and more. Communities help you ask and answer questions, give feedback, and hear from experts with rich knowledge. |