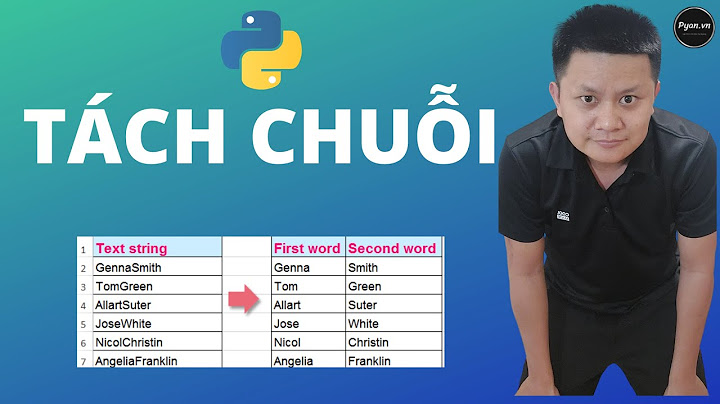Rất nhiều lần, bạn có thể gặp phải một tập dữ liệu chỉ có một ô được điền dữ liệu và các ô bên dưới trống cho đến giá trị tiếp theo Show Một cái gì đó như hình dưới đây Mặc dù định dạng này phù hợp với một số người, nhưng vấn đề với loại dữ liệu này là bạn không thể sử dụng nó để tạo Bảng Pivot hoặc sử dụng nó trong tính toán Và điều này có một sửa chữa dễ dàng Trong hướng dẫn này, tôi sẽ chỉ cho bạn cách điền nhanh các ô trong Excel cho đến giá trị được điền tiếp theo Bạn có thể dễ dàng thực hiện việc này bằng cách sử dụng kỹ thuật hộp thoại đặc biệt Go-To đơn giản, VBA hoặc Power Query Vậy hãy bắt đầu Hướng dẫn này bao gồm
Phương pháp 1 – Điền xuống Sử dụng Chuyển đến Đặc biệt + Công thứcGiả sử bạn có một tập dữ liệu như hình bên dưới và bạn muốn điền dữ liệu vào cột A và cột B Trong cột B, mục đích là điền 'Máy in' cho đến ô trống cuối cùng bên dưới nó, sau đó khi 'Máy quét' bắt đầu, sau đó điền 'Máy quét' vào các ô bên dưới cho đến khi các ô trống Bên dưới các bước sử dụng, hãy chuyển đến phần đặc biệt để chọn tất cả các ô trống và điền vào bằng một công thức đơn giản
Các bước trên sẽ chọn tất cả các ô trống trong tập dữ liệu (như hình bên dưới) Trong các ô trống được chọn, bạn sẽ nhận thấy rằng một ô sáng hơn so với phần còn lại của vùng chọn. Ô này là ô đang hoạt động nơi chúng ta sẽ nhập công thức Đừng lo lắng về vị trí của ô trong vùng chọn, vì phương pháp của chúng tôi sẽ hoạt động trong mọi trường hợp Bây giờ, bên dưới là các bước để điền dữ liệu vào các ô trống đã chọn
Các bước trên sẽ tự động chèn tất cả các ô trống có giá trị ở trên chúng Mặc dù điều này có vẻ giống như quá nhiều bước, nhưng khi bạn hiểu rõ về phương pháp này, bạn sẽ có thể nhanh chóng điền dữ liệu vào Excel trong vòng vài giây Bây giờ, có hai điều nữa mà bạn cần quan tâm khi sử dụng phương pháp này Chuyển đổi công thức thành giá trịĐiều đầu tiên là đảm bảo rằng bạn chuyển đổi công thức thành giá trị (để bạn có các giá trị tĩnh và mọi thứ không bị xáo trộn trong trường hợp bạn thay đổi dữ liệu trong tương lai) Dưới đây là video hướng dẫn các bạn cách chuyển đổi công thức thành giá trị trong Excel nhanh chóng Thay đổi định dạng ngàyTrong trường hợp bạn đang sử dụng ngày trong dữ liệu của mình (như tôi đang sử dụng trong dữ liệu ví dụ), bạn sẽ nhận thấy rằng các giá trị được điền trong cột ngày là số chứ không phải ngày Nếu đầu ra trong cột ngày ở định dạng ngày mong muốn, bạn không cần phải làm gì khác Nhưng nếu những thứ này không ở định dạng ngày chính xác, bạn cần thực hiện một điều chỉnh nhỏ. Trong khi bạn có các giá trị phù hợp, bạn chỉ cần thay đổi định dạng để nó được hiển thị dưới dạng ngày trong ô Dưới đây là các bước để làm điều này
Nếu thỉnh thoảng bạn cần thực hiện thao tác điền này, tôi khuyên bạn nên sử dụng kỹ thuật công thức và đặc biệt Go-To này Mặc dù có một vài bước, nhưng nó đơn giản và cung cấp cho bạn kết quả ngay trong tập dữ liệu của bạn Nhưng trong trường hợp bạn phải làm điều này khá thường xuyên, thì tôi khuyên bạn nên xem VBA và các phương pháp Power Query được trình bày tiếp theo Phương pháp 2 – Điền xuống bằng mã VBA đơn giảnBạn có thể sử dụng mã macro VBA thực sự đơn giản để nhanh chóng điền vào các ô trong Excel cho đến giá trị trống cuối cùng Bạn chỉ cần thêm mã VBA vào tệp một lần và sau đó bạn có thể dễ dàng sử dụng lại mã nhiều lần trong cùng một sổ làm việc hoặc thậm chí nhiều sổ làm việc trên hệ thống của mình Dưới đây là mã VBA sẽ đi qua từng ô trong vùng chọn và điền vào tất cả các ô trống 'This VBA code is created by Sumit Bansal from TrumpExcel.com
Sub FillDown()
For Each cell In Selection
If cell = "" Then
cell.FillDown
End If
Next
End SubĐoạn mã trên sử dụng vòng lặp For để đi qua từng ô trong vùng chọn Trong vòng lặp For, tôi đã sử dụng điều kiện Nếu-Thì để kiểm tra xem ô có trống hay không Trong trường hợp ô trống, nó sẽ được điền giá trị từ ô phía trên và trong trường hợp ô không trống, thì vòng lặp for chỉ cần bỏ qua ô và chuyển sang ô tiếp theo Bây giờ bạn đã có mã VBA, hãy để tôi chỉ cho bạn nơi đặt mã này trong Excel
Các bước trên sẽ chạy mã VBA và dữ liệu của bạn sẽ được điền vào Nếu bạn muốn sử dụng lại mã VBA này trong tương lai, bạn cần lưu tệp này dưới dạng sổ làm việc Excel có hỗ trợ macro (có. phần mở rộng XLSM) Một điều khác mà bạn có thể làm là thêm macro này vào Thanh công cụ truy cập nhanh, luôn hiển thị và bạn sẽ có quyền truy cập vào macro này chỉ bằng một cú nhấp chuột (trong sổ làm việc nơi bạn có mã ở phần phụ trợ) Vì vậy, lần tới khi bạn có dữ liệu cần điền vào, tất cả những gì bạn cần làm là thực hiện lựa chọn rồi nhấp vào nút macro trong Thanh công cụ truy cập nhanh Bạn cũng có thể thêm macro này vào Sổ làm việc Macro Cá nhân rồi sử dụng nó trong bất kỳ sổ làm việc nào trên hệ thống của bạn Nhấp vào đây để đọc thêm về sổ làm việc macro cá nhân và cách thêm mã vào chúng Phương pháp 3 – Điền xuống bằng Power QueryPower Query có chức năng sẵn có cho phép bạn điền thông tin xuống chỉ bằng một cú nhấp chuột Bạn nên sử dụng Power Query khi bạn vẫn đang sử dụng nó để chuyển đổi dữ liệu của mình hoặc kết hợp dữ liệu từ nhiều trang tính hoặc nhiều sổ làm việc Là một phần của quy trình làm việc hiện tại của bạn, bạn có thể sử dụng tùy chọn điền xuống trong Power Query để nhanh chóng điền vào các ô trống Để sử dụng Power Query, dữ liệu của bạn nên ở định dạng Bảng Excel. Nếu bạn không thể chuyển đổi dữ liệu của mình thành bảng Excel, thì bạn sẽ phải tạo một dải ô đã đặt tên cho dữ liệu, rồi sử dụng dải ô đã đặt tên đó trong Power Query Bên dưới mình có bộ dữ liệu mà mình đã convert thành bảng excel rồi. Bạn có thể làm điều đó bằng cách chọn tập dữ liệu, chuyển đến tab Chèn, sau đó nhấp vào biểu tượng Bảng Dưới đây là các bước sử dụng Power Query để điền dữ liệu cho đến giá trị tiếp theo
Mặc dù phương pháp này nghe có vẻ hơi quá mức cần thiết nhưng một lợi ích tuyệt vời của việc sử dụng Power Query là nó cho phép bạn nhanh chóng cập nhật dữ liệu kết quả trong trường hợp dữ liệu gốc của bạn thay đổi Ví dụ: nếu bạn thêm nhiều bản ghi vào dữ liệu gốc, bạn không cần phải thực hiện lại tất cả các thao tác trên. Bạn có thể chỉ cần nhấp chuột phải vào bảng kết quả và sau đó nhấp vào Làm mới Mặc dù phương pháp Power Query hoạt động tốt, nhưng tốt nhất bạn nên sử dụng nó khi bạn đã sử dụng Power Query trong quy trình làm việc của mình Nếu bạn chỉ có một tập dữ liệu mà bạn muốn điền vào các ô trống, thì sử dụng phương thức Go To đặc biệt hoặc phương thức VBA (đã trình bày ở trên) sẽ thuận tiện hơn Vì vậy, đây là ba cách đơn giản mà bạn có thể sử dụng để điền vào các ô trống cho đến giá trị tiếp theo trong Excel |