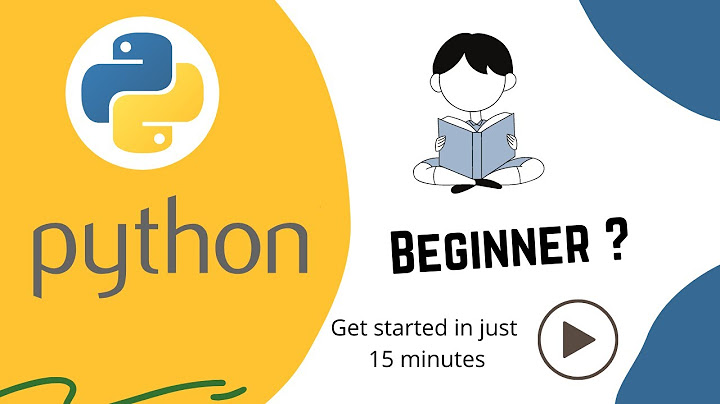Vấn đề. Tôi có một loạt giá cổ phiếu đóng cửa. Nếu giá trong ngày tăng lên, tôi muốn hiển thị biểu tượng tăng. Nếu giá giảm, hiển thị biểu tượng giảm Show
Chiến lược. Sử dụng câu lệnh Hầu hết các máy tính có ít nhất bốn mặt phông chữ bao gồm các ký hiệu. Để dễ dàng duyệt qua các ký hiệu, hãy nhập  Nếu bạn đang đọc phần này và bạn có bàn phím tiếng Bồ Đào Nha, thì có thể bạn có một phím với cedilla C. Tuy nhiên, bạn sẽ phải bay sang Pháp để tìm chữ E có trọng âm. Bạn có thể cố gắng thành thạo nghệ thuật giữ phím Alt trong khi nhập 0199 trên bàn phím số hoặc bạn có thể sử dụng Cá nhân, đối với tôi, tất cả những thứ đó quá rắc rối và tôi sẽ không sử dụng các mũi tên hiển thị ở trên. Thay vào đó, tôi tìm thấy các ký hiệu tương ứng với các chữ cái trên bàn phím của mình để tôi có thể dễ dàng nhập chúng vào công thức  Chiến lược là viết một câu lệnh IF tạo ra 5 cho số dương và 6 cho số âm. Sau đó, định dạng các ô đó để sử dụng phông chữ Webdings Sử dụng một công thức chẳng hạn như =CHAR(252)0. Ban đầu, bạn sẽ nhận được một cột 5 và 6  Chọn cột C và thay đổi phông chữ thành Webdings. Sử dụng Căn trái  Gotcha. Nếu bạn cần chỉnh sửa công thức trong C, nó sẽ xuất hiện ở phông chữ Webdings và không thể đọc được trong ô. Sử dụng thanh Công thức để xem công thức thực Nếu bạn muốn hiển thị các mũi tên màu xanh lá cây và màu đỏ, hãy thay đổi màu chữ của cột C thành màu xanh lá cây. Sau đó, sử dụng Trang chủ, Định dạng có điều kiện, Đánh dấu các quy tắc ô, Bằng, 5. Mở trình đơn thả xuống Định dạng và chọn Định dạng tùy chỉnh. Trên tab Phông chữ, chọn màu đỏ tươi Mặc dù Wingdings là một kỹ thuật thú vị, một cách dễ dàng hơn để hiển thị Mũi tên Lên/Xuống là "Sử dụng Chức năng ĐĂNG KÝ cho Bộ Biểu tượng Lên/Phẳng/Xuống" trên trang 522 Chiến lược thay thế. Bạn có thể tránh câu lệnh IF và sử dụng định dạng số tùy chỉnh. Sử dụng công thức của =CHAR(252)1 trong cột C. Điều này sẽ trả về giá trị âm cho những ngày giá giảm, giá trị dương cho những ngày giá tăng và 0 cho những ngày giá không đổi Thay đổi định dạng số tùy chỉnh thành [green]\r;[red]\s;. Thay đổi phông chữ thành Wingdings 3  Định dạng số tùy chỉnh đang sử dụng ba vùng. Vùng đầu tiên hiển thị chữ r viết thường màu xanh lá cây cho bất kỳ số dương nào. Vùng thứ hai đang hiển thị chữ thường s màu đỏ cho bất kỳ số âm nào. Vùng thứ ba được biểu thị bằng dấu chấm phẩy cuối cùng và trống, biểu thị không có biểu tượng nào cho các giá trị bằng không. Khi bạn chuyển đổi cột C sang Wingdings 3, bạn sẽ thấy các mũi tên hiển thị Mặc dù dấu kiểm và hộp kiểm có thể trông hơi giống nhau, nhưng hai cái này rất khác nhau về cách có thể chèn và sử dụng trong Excel Dấu kiểm là một ký hiệu mà bạn có thể chèn vào một ô (giống như bất kỳ văn bản nào bạn nhập). Điều này có nghĩa là khi bạn sao chép ô, bạn cũng sao chép dấu kiểm và khi xóa ô, bạn cũng xóa dấu kiểm. Cũng giống như văn bản thông thường, bạn có thể định dạng nó bằng cách thay đổi màu sắc và cỡ chữ Mặt khác, một hộp kiểm là một đối tượng nằm phía trên trang tính. Vì vậy, khi bạn đặt một hộp kiểm phía trên một ô, nó không phải là một phần của ô mà là một đối tượng nằm trên ô đó. Điều này có nghĩa là nếu bạn xóa ô, hộp kiểm có thể không bị xóa. Ngoài ra, bạn có thể chọn một hộp kiểm và kéo nó đến bất kỳ đâu trong trang tính (vì nó không bị ràng buộc với ô) Bạn sẽ thấy các hộp kiểm được sử dụng trong các báo cáo và trang tổng quan tương tác, trong khi dấu kiểm là một biểu tượng mà bạn có thể muốn đưa vào như một phần của báo cáo Dấu kiểm là một ký hiệu trong ô và hộp kiểm (nghĩa đen là trong hộp) là một đối tượng được đặt phía trên các ô Trong bài viết này, tôi sẽ chỉ bao gồm các dấu kiểm. Nếu bạn muốn tìm hiểu thêm về checkbox thì đây là bài hướng dẫn chi tiết Có khá nhiều cách mà bạn có thể sử dụng để chèn ký hiệu dấu kiểm trong Excel Bấm vào đây để tải file ví dụ về và làm theo Chèn ký hiệu dấu kiểm trong ExcelTrong bài viết này, tôi sẽ chỉ cho bạn tất cả các phương pháp mà tôi biết Phương pháp bạn sử dụng sẽ phụ thuộc vào cách bạn muốn sử dụng dấu kiểm trong tác phẩm của mình (như bạn sẽ thấy sau trong hướng dẫn này) Bắt đầu nào Sao chép và Dán Dấu kiểmBắt đầu với cái dễ nhất Vì bạn đã đọc bài viết này, bạn có thể sao chép dấu kiểm bên dưới và dán vào Excel Để thực hiện việc này, hãy sao chép dấu kiểm và chuyển đến ô mà bạn muốn sao chép. Bây giờ, nhấp đúp vào ô hoặc nhấn phím F2. Thao tác này sẽ đưa bạn đến chế độ chỉnh sửa ✔ Chỉ cần dán dấu kiểm (Control + V) Khi bạn có dấu kiểm trong Excel, bạn có thể sao chép và dán bao nhiêu lần tùy thích Phương pháp này phù hợp khi bạn muốn sao chép, dán dấu kiểm ở một vài nơi. Vì điều này liên quan đến việc thực hiện thủ công nên nó không dành cho các báo cáo lớn mà bạn phải chèn dấu kiểm cho hàng trăm hoặc hàng nghìn ô dựa trên tiêu chí. Trong trường hợp như vậy, tốt hơn là sử dụng công thức (như được hiển thị sau trong hướng dẫn này) Sử dụng Phím tắtĐể sử dụng phím tắt, bạn sẽ phải thay đổi phông chữ của các ô thành Wingdings 2 (hoặc Wingdings dựa trên phím tắt bạn đang sử dụng) Dưới đây là các phím tắt để chèn dấu kiểm hoặc ký hiệu chéo vào ô. Để sử dụng các phím tắt dưới đây, bạn cần thay đổi phông chữ thành Wingdings 2 Dưới đây là một số phím tắt khác mà bạn có thể sử dụng để chèn dấu kiểm và ký hiệu chéo. Để sử dụng các phím tắt dưới đây, bạn cần thay đổi phông chữ thành Wingdings (không có 2) Phương pháp này phù hợp nhất khi bạn chỉ muốn có một dấu kiểm trong ô. Vì phương pháp này yêu cầu bạn thay đổi phông chữ thành Wingdings hoặc Wingdings 2 nên sẽ không hữu ích nếu bạn muốn có bất kỳ văn bản hoặc số nào khác trong cùng một ô có dấu kiểm hoặc dấu gạch chéo Sử dụng hộp thoại Ký hiệuMột cách khác để chèn ký hiệu dấu kiểm (hoặc bất kỳ ký hiệu nào cho vấn đề đó) trong Excel là sử dụng hộp thoại Ký hiệu Sau đây là các bước chèn dấu chọn (tick mark) bằng hộp thoại Symbol
Các bước trên sẽ chèn một dấu kiểm vào ô đã chọn Nếu bạn muốn nhiều hơn, chỉ cần sao chép cái đã chèn và sử dụng nó Lưu ý rằng việc sử dụng 'Segoe UI Symbol' cho phép bạn sử dụng dấu kiểm trong bất kỳ phông chữ nào được sử dụng thường xuyên trong Excel (chẳng hạn như Arial, Time Now, Calibri hoặc Verdana). Hình dạng và kích thước có thể điều chỉnh một chút dựa trên phông chữ. Điều này cũng có nghĩa là bạn có thể có văn bản/số cùng với dấu kiểm trong cùng một ô Phương pháp này lâu hơn một chút nhưng không yêu cầu bạn biết bất kỳ phím tắt hoặc mã CHAR nào. Khi bạn đã sử dụng nó để chèn biểu tượng, bạn có thể sử dụng lại biểu tượng đó bằng cách sao chép và dán nó Sử dụng công thức CHARBạn có thể sử dụng hàm CHAR để trả về dấu kiểm (hoặc dấu gạch chéo) Công thức dưới đây sẽ trả về một biểu tượng dấu kiểm trong ô =CHAR(252) Để làm việc này, bạn cần chuyển đổi phông chữ thành Wingdings Tại sao? Bởi vì khi bạn sử dụng công thức CHAR(252), nó sẽ cho bạn ký tự ANSI (ü), và sau đó khi bạn thay đổi phông chữ thành Wingdings, nó sẽ được chuyển thành dấu kiểm Bạn có thể sử dụng các công thức CHAR tương tự (với số mã khác) để có định dạng khác của dấu kiểm hoặc dấu chéo Lợi ích thực sự của việc sử dụng một công thức là khi bạn sử dụng nó với các công thức khác và trả về kết quả là dấu kiểm hoặc dấu gạch chéo Ví dụ: giả sử bạn có tập dữ liệu như hình bên dưới Bạn có thể sử dụng công thức IF bên dưới để đánh dấu kiểm nếu giá trị bán hàng lớn hơn 5000 và đánh dấu chéo nếu giá trị đó nhỏ hơn 5000 =IF(A2>5000,CHAR(252),CHAR(251)) Hãy nhớ rằng, bạn cần chuyển đổi phông chữ cột thành Wingdings Điều này giúp bạn làm cho các báo cáo của mình trực quan hơn một chút. Nó cũng hoạt động tốt với các báo cáo in Nếu bạn muốn loại bỏ công thức và chỉ giữ lại các giá trị, hãy sao chép ô và dán nó dưới dạng giá trị (nhấn chuột phải và chọn Dán Đặc biệt rồi nhấp vào biểu tượng Dán và Giá trị) Phương pháp này phù hợp khi bạn muốn chèn dấu kiểm phụ thuộc vào giá trị ô. Vì điều này sử dụng một công thức, bạn có thể sử dụng nó ngay cả khi bạn có hàng trăm hoặc hàng nghìn ô. Ngoài ra, vì bạn cần thay đổi phông chữ của các ô thành Wingdings, nên bạn không thể có bất kỳ thứ gì khác trong các ô ngoại trừ các ký hiệu Sử dụng Tự động sửa lỗiExcel có một tính năng tự động sửa các từ sai chính tả Ví dụ: nhập từ 'back' vào một ô trong Excel và xem điều gì sẽ xảy ra. Nó sẽ tự động sửa thành từ ‘back’ Điều này xảy ra vì đã có sẵn danh sách các từ sai chính tả dự kiến mà bạn có thể sẽ nhập và Excel sẽ tự động sửa danh sách đó cho bạn Dưới đây là các bước để sử dụng tự động sửa để chèn ký hiệu delta
Giờ đây, bất cứ khi nào bạn nhập từ CMARK vào một ô trong Excel, nó sẽ tự động thay đổi nó thành dấu kiểm Dưới đây là một số điều bạn cần biết khi sử dụng phương pháp Tự động sửa lỗi
Hướng dẫn liên quan. Tự động sửa lỗi Excel Phương pháp này phù hợp khi bạn muốn có một tham chiếu sẵn sàng cho dấu kiểm và bạn sử dụng nó thường xuyên trong công việc của mình. Vì vậy, thay vì ghi nhớ các phím tắt hoặc sử dụng hộp thoại ký hiệu, bạn có thể nhanh chóng sử dụng tên mã ngắn mà bạn đã tạo cho dấu kiểm (hoặc bất kỳ ký hiệu nào khác cho vấn đề đó) Bấm vào đây để tải file ví dụ về và làm theo Sử dụng định dạng có điều kiện để chèn dấu kiểmBạn có thể sử dụng định dạng có điều kiện để chèn dấu kiểm hoặc dấu chéo dựa trên giá trị ô Ví dụ: giả sử bạn có tập dữ liệu như hình bên dưới và bạn muốn chèn dấu kiểm nếu giá trị lớn hơn 5000 và dấu gạch chéo nếu giá trị nhỏ hơn 5000 Dưới đây là các bước để thực hiện việc này bằng cách sử dụng định dạng có điều kiện
Các bước trên sẽ chèn dấu kiểm màu xanh lá cây bất cứ khi nào giá trị lớn hơn hoặc bằng 5000 và dấu gạch chéo màu đỏ bất cứ khi nào giá trị nhỏ hơn 5000 Trong trường hợp này, tôi chỉ sử dụng hai biểu tượng này, nhưng bạn cũng có thể sử dụng dấu chấm than màu vàng nếu muốn Sử dụng Double-Click (dùng VBA)Với một chút mã VBA, bạn có thể tạo một chức năng tuyệt vời – nơi nó sẽ chèn dấu kiểm ngay khi bạn nhấp đúp vào một ô và xóa nó nếu bạn nhấp đúp lần nữa Một cái gì đó như được hiển thị bên dưới (gợn sóng màu đỏ biểu thị nhấp đúp) Để làm điều này, bạn cần sử dụng sự kiện bấm đúp VBA và mã VBA đơn giản Nhưng trước khi tôi cung cấp cho bạn mã đầy đủ để kích hoạt nhấp đúp chuột, hãy để tôi giải thích nhanh về cách VBA có thể chèn dấu kiểm. Đoạn mã dưới đây sẽ chèn dấu kiểm vào ô A1 và thay đổi phông chữ thành Wingdings để đảm bảo bạn nhìn thấy biểu tượng kiểm tra Sub InsertCheckMark()
Range("A1").Font.Name = "Wingdings"
Range("A1").Value = "ü"
End SubBây giờ tôi sẽ sử dụng khái niệm tương tự để chèn dấu kiểm khi nhấp đúp Dưới đây là mã để làm điều này Private Sub Worksheet_BeforeDoubleClick(ByVal Target As Range, Cancel As Boolean)
If Target.Column = 2 Then
Cancel = True
Target.Font.Name = "Wingdings"
If Target.Value = "" Then
Target.Value = "ü"
Else
Target.Value = ""
End If
End If
End SubBạn cần sao chép và dán mã này vào cửa sổ mã của trang tính mà bạn cần chức năng này. Để mở cửa sổ mã trang tính, nhấp chuột trái vào tên trang tính trong các tab và nhấp vào 'Xem mã' Đây là một phương pháp tốt khi bạn cần quét danh sách theo cách thủ công và chèn dấu kiểm. Bạn có thể dễ dàng làm điều này với một cú nhấp đúp. Trường hợp sử dụng tốt nhất của điều này là khi bạn đang xem qua một danh sách các nhiệm vụ và phải đánh dấu nó là đã hoàn thành hay chưa Bấm vào đây để tải file ví dụ về và làm theo Định dạng ký hiệu dấu kiểmDấu kiểm cũng giống như bất kỳ văn bản hoặc biểu tượng nào khác mà bạn sử dụng Điều này có nghĩa là bạn có thể dễ dàng thay đổi màu sắc và kích thước của nó Tất cả những gì bạn cần làm là chọn các ô có ký hiệu và áp dụng định dạng như cỡ chữ, màu chữ và in đậm, v.v. Cách định dạng ký hiệu này là thủ công và chỉ phù hợp khi bạn có một vài ký hiệu cần định dạng. Nếu bạn có nhiều thứ này, thì tốt hơn là sử dụng định dạng có điều kiện để định dạng chúng (như được hiển thị trong phần tiếp theo) Định dạng Dấu kiểm/Dấu chéo Sử dụng Định dạng Có Điều kiệnVới định dạng có điều kiện, bạn có thể định dạng các ô dựa trên loại biểu tượng mà nó có Dưới đây là một ví dụ Cột B sử dụng hàm CHAR để trả về dấu kiểm nếu giá trị lớn hơn 5000 và dấu chéo nếu giá trị nhỏ hơn 5000 Những cái trong cột C và D sử dụng định dạng có điều kiện và trông đẹp hơn vì nó cải thiện khả năng hiển thị trực quan bằng cách sử dụng màu sắc Hãy xem làm thế nào bạn có thể làm điều này Dưới đây là tập dữ liệu mà tôi đã sử dụng hàm CHAR để lấy dấu kiểm hoặc dấu chéo dựa trên giá trị ô Dưới đây là các bước tô màu các ô tính theo ký hiệu mà nó có
Sau các bước trên, dữ liệu sẽ trông như hình bên dưới. Tất cả các ô có dấu kiểm sẽ được tô màu xanh lục với phông chữ màu trắng Bạn cần lặp lại các bước tương tự để định dạng các ô có dấu chéo. Thay đổi công thức thành =B2=char(251) ở bước 6 và định dạng ở bước 9 Đếm dấu kiểmNếu bạn muốn đếm tổng số dấu kiểm (hoặc dấu gạch chéo), bạn có thể làm điều đó bằng cách sử dụng kết hợp COUNTIF và CHAR Ví dụ: giả sử bạn có tập dữ liệu như hình bên dưới và bạn muốn tìm tổng số cửa hàng đã đạt được mục tiêu doanh số Dưới đây là công thức sẽ cung cấp cho bạn tổng số dấu kiểm trong cột C =COUNTIF($C$2:$C$10,CHAR(252)) Lưu ý rằng công thức này dựa vào việc bạn sử dụng mã ANSI 252 để lấy dấu kiểm. Điều này sẽ hoạt động nếu bạn đã sử dụng phím tắt ALT 0252 hoặc đã sử dụng công thức =Char(252) hoặc đã sao chép và dán dấu kiểm được tạo bằng các phương pháp này. Nếu đây không phải là trường hợp, thì hàm COUNTIF ở trên sẽ không hoạt động Có Thể Bạn Cũng Thích Các Hướng Dẫn Excel Sau
SÁCH EXCEL MIỄN PHÍ Nhận Ebook 51 mẹo Excel để tăng năng suất và hoàn thành công việc nhanh hơn
Tên CÓ - GỬI SÁCH ĐIỆN TỬ CHO TÔI 16 suy nghĩ về “Cách chèn biểu tượng Dấu kiểm (Tick ✓) trong Excel [Hướng dẫn nhanh]”
|