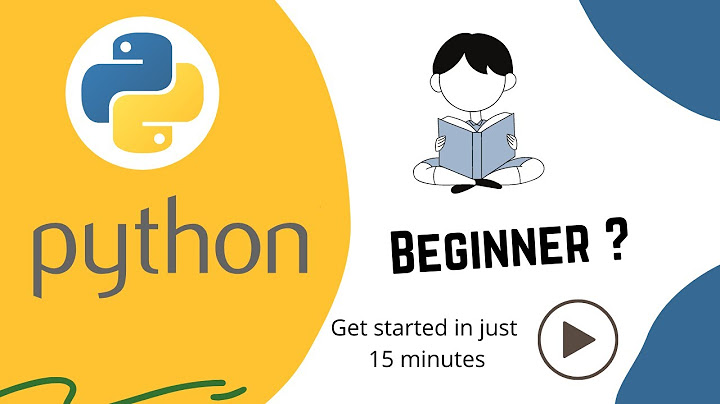Ngay cả khi Excel hiện cho rằng các số của bạn là văn bản, thì công cụ trực quan hóa dữ liệu của chúng tôi Datawrapper sẽ có thể nhận ra chúng. Ngay khi bạn tải các số lên Datawrapper, nó sẽ đoán cột của bạn có định dạng dữ liệu nào. Show
Nếu đoán sai, bạn có thể dễ dàng thay đổi định dạng lại. Bấm vào cột, sau đó chọn định dạng đúng trong menu thả xuống bật lên ở bên trái Cách ngăn Excel tự động thay đổi số thành bất kỳ thứ gì khác với những gì bạn đã nhập, chẳng hạn như thay đổi một phân số thành một ngày khi bạn nhập nó vào một ô Phương pháp dấu nháy đơnSử dụng dấu nháy đơn là cách ưa thích để giữ cho các số trông giống nhau sau khi bạn nhập chúng, ít nhất là theo như tôi biết. Bằng cách này, nếu ai đó thay đổi định dạng trở lại Chung và chỉnh sửa một ô, nó sẽ vẫn giống như vậy thay vì được định dạng tự động Nhập dấu nháy đơn vào ô  Sau đó nhập số và nhấn Enter  Lưu ý rằng dấu nháy đơn không xuất hiện trong ô sau khi chúng ta nhấn Enter;  Đây là một danh sách mẫu  Nếu chúng ta nhập chúng mà không có dấu nháy đơn, chúng sẽ trông như thế này  Sử dụng phương pháp này, chúng tôi vẫn có thể sử dụng MATCH và VLOOKUP với các số vì Excel sẽ bỏ qua dấu nháy đơn Định dạng dưới dạng Văn bảnNếu bạn biết rằng bạn sẽ nhập một danh sách các số, chỉ cần định dạng các ô là Văn bản trước khi bạn nhập dữ liệu. Bằng cách này, mọi thứ sẽ giống hệt như cách bạn đã nhập Chọn các ô mong muốn > chuyển đến tab Trang chủ và nhấp vào menu thả xuống trong hộp Số và chọn Văn bản  Nhập những gì bạn muốn  Nếu chúng tôi chỉ nhập số thường xuyên, chúng tôi sẽ nhận được điều này  ghi chúCả hai phương pháp sẽ hoạt động. Tôi thích sử dụng phương pháp dấu nháy đơn hơn vì người dùng ở cuối dòng sẽ khó làm hỏng nó hơn Đảm bảo tải xuống sổ làm việc mẫu đi kèm với hướng dẫn này để bạn có thể thấy rõ hơn cách thức hoạt động của nó trong Excel Excel có một số tính năng thực sự thông minh có thể thực sự hữu ích trong nhiều trường hợp (và đôi khi nó có thể gây khó chịu) Một khu vực như vậy là khi bạn nhập số trong Excel. Đôi khi, Excel tự động thay đổi những con số này thành ngày tháng Ví dụ: nếu bạn nhập 1/2 trong Excel, Excel sẽ tự động đổi giá trị này thành 01-02-2020 (hoặc 01-02-2020 nếu bạn ở Mỹ) Tương tự, nếu bạn nhập 30-06-2020, Excel cho rằng bạn muốn nhập một ngày và nó sẽ thay đổi giá trị này thành một ngày (như hình bên dưới) Mặc dù đây có thể là điều bạn muốn trong hầu hết các trường hợp, nhưng nếu tôi không muốn điều này thì sao?. Điều gì sẽ xảy ra nếu tôi chỉ muốn văn bản chính xác 30-06-2020 hoặc phân số 1/2 Làm cách nào để ngăn Excel thay đổi số thành ngày? Đó là những gì hướng dẫn này là về Trong hướng dẫn Excel này, tôi sẽ chỉ cho bạn hai cách thực sự đơn giản để ngăn Excel thay đổi số thành văn bản Nhưng trước khi tôi chỉ cho bạn các phương pháp, hãy để tôi giải thích nhanh tại sao Excel làm điều này Hướng dẫn này bao gồm
Tại sao Excel thay đổi số thành ngày?Mặc dù có thể gây khó chịu khi Excel thực hiện việc này, nhưng nó đang cố gắng trợ giúp Trong hầu hết các trường hợp, khi mọi người nhập số cũng có thể đại diện cho định dạng ngày hợp lệ trong Excel, nó sẽ tự động chuyển đổi những số này thành ngày Và điều này không có nghĩa là nó thay đổi định dạng, nó thực sự thay đổi giá trị cơ bản Ví dụ: nếu bạn nhập 6/3/2020 (hoặc 3/6/2020 nếu bạn ở Hoa Kỳ và sử dụng định dạng ngày của Hoa Kỳ), Excel sẽ thay đổi giá trị ô thành 44012, là giá trị số của ngày Also read: How to Convert Numbers to Text in Excel Dừng Excel tự động thay đổi số thành ngàyCách duy nhất để ngăn Excel thay đổi những số này (hoặc chuỗi văn bản) thành ngày là bằng cách xóa để cho Excel biết rằng đây không phải là số Hãy xem làm thế nào để làm điều này Thay đổi định dạng thành văn bảnCách dễ nhất để đảm bảo Excel hiểu rằng không cần phải thay đổi một số thành ngày là chỉ định định dạng của ô là Văn bản Vì ngày tháng được lưu trữ dưới dạng số nên khi bạn định dạng văn bản ô, Excel sẽ hiểu rằng số đã nhập phải ở định dạng văn bản và không được chuyển đổi thành ngày tháng Dưới đây là cách bạn có thể ngăn Excel thay đổi số thành ngày
Các bước trên sẽ thay đổi định dạng ô thành văn bản. Bây giờ khi bạn nhập bất kỳ số nào chẳng hạn như 30-06-2020 hoặc 1/2, Excel sẽ không chuyển đổi các số này thành định dạng ngày tháng Bạn cũng có thể mở hộp thoại Định dạng ô bằng cách chọn ô, nhấp chuột phải vào ô đó rồi nhấp vào tùy chọn Định dạng ô Ghi chú. Bạn cần thay đổi định dạng trước khi nhập số. Nếu bạn làm điều này sau khi số đã được nhập, thao tác này sẽ thay đổi định dạng thành văn bản nhưng bạn sẽ nhận được giá trị số của ngày chứ không phải số/chuỗi văn bản chính xác mà bạn đã nhập Phương pháp này phù hợp nhất khi bạn phải thay đổi định dạng của một dãy ô. Nếu bạn chỉ phải làm điều này cho một vài ô, thì tốt nhất bạn nên sử dụng phương pháp dấu nháy đơn được trình bày tiếp theo Also read: How to Convert Serial Numbers to Dates in Excel (2 Easy Ways) Thêm dấu nháy đơn trước sốNếu bạn chỉ phải nhập một số vào một vài ô và bạn không muốn Excel thay đổi nó thành ngày, bạn có thể sử dụng kỹ thuật đơn giản này Chỉ cần thêm dấu nháy đơn trước khi bạn nhập số (như hình bên dưới) Khi bạn thêm dấu nháy đơn ngay từ đầu, Excel sẽ coi ô đó là văn bản Mặc dù bạn sẽ không nhìn thấy dấu nháy đơn, nhưng bạn có thể thấy trực quan rằng các số sẽ được căn sang trái (cho biết đó là văn bản) Theo mặc định, tất cả các số căn chỉnh về bên phải và tất cả các giá trị văn bản căn chỉnh về bên trái Một lợi ích khác của việc sử dụng dấu nháy đơn là bạn vẫn có thể sử dụng các công thức tra cứu (chẳng hạn như VLOOKUP hoặc MATCH) bằng cách sử dụng giá trị trong ô. Dấu nháy đơn sẽ bị các hàm này bỏ qua Bạn cũng có thể sử dụng phương pháp này để thay đổi ngày hiện tại thành văn bản. Ví dụ: nếu bạn có 30-06-2020 trong một ô, bạn chỉ cần thêm dấu nháy đơn (‘) vào đầu và ngày đó sẽ được thay đổi thành văn bản Đôi khi, bạn có thể thấy một hình tam giác màu lục ở phần trên cùng bên trái của ô, biểu thị rằng các số đã được lưu dưới dạng văn bản trong các ô đó. Nhưng vì đó chính xác là những gì chúng tôi muốn trong trường hợp này, bạn có thể bỏ qua các hình tam giác màu xanh lá cây đó hoặc nhấp vào nó rồi chọn tùy chọn Bỏ qua Lỗi để biến nó đi Mặc dù các phương pháp này rất tuyệt, nhưng nếu bạn có một cột chứa đầy ngày tháng mà bạn muốn sử dụng làm văn bản chứ không phải ngày tháng thì sao?. Dưới đây là một số phương pháp đơn giản bạn có thể sử dụng để chuyển đổi ngày thành văn bản trong Excel Tôi hy vọng bạn thấy hướng dẫn Excel này hữu ích Bạn cũng có thể thích các hướng dẫn Excel sau đây
SÁCH EXCEL MIỄN PHÍ Nhận Ebook 51 mẹo Excel để tăng năng suất và hoàn thành công việc nhanh hơn
Tên CÓ - GỬI SÁCH ĐIỆN TỬ CHO TÔI 4 suy nghĩ về "Làm thế nào để ngăn Excel tự động thay đổi số thành ngày"
|