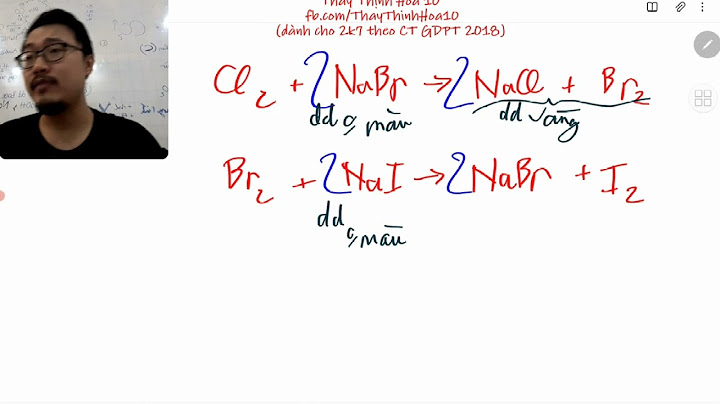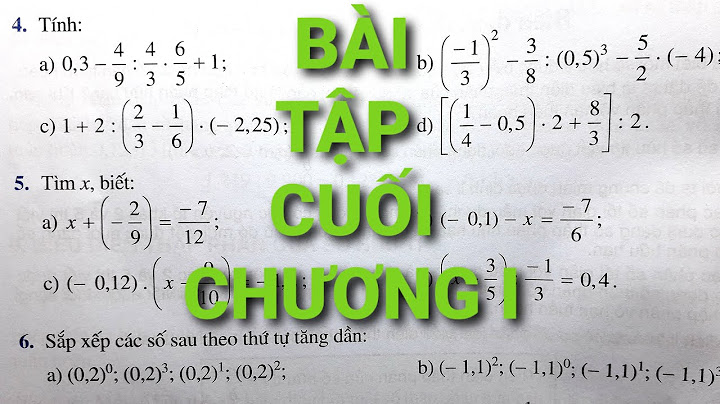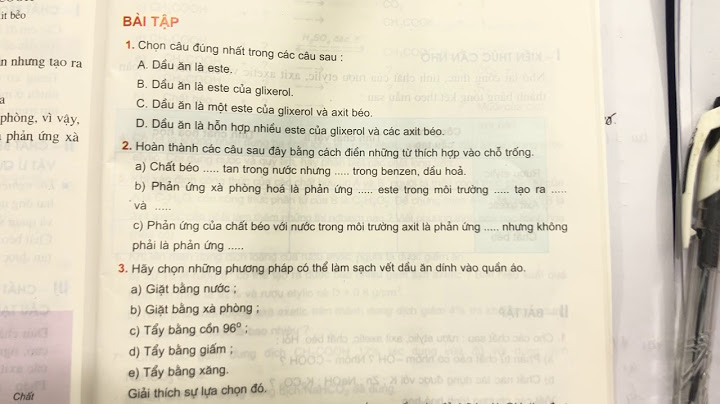Việc xem địa chỉ IP máy in rất quan trọng và cần thiết khi người dùng muốn kết nối máy tính với máy in qua mạng Internet. Khi đó việc đầu tiên bạn cần làm chính là kiểm tra IP máy in. Với những người lần đầu thực hiện kết nối máy tính và chưa biết cách tìm địa chỉ IP của máy in thì hãy tham khảo bài viết này nhé! Show
1. Sử dụng Menu tích hợp để kiểm tra IP máy inVới các dòng máy in được trang bị màn hình LCD, người dùng có thể sử dụng tùy chọn xem địa chỉ IP của máy tinh trong menu cài đặt. Hầu hết các máy in hiện nay người dùng có thể truy cập vào menu máy để tìm kiếm phần cài đặt mạng. Menu sẽ thường nằm trong mục Preferences, Options hoặc Wireless Settings tùy thuộc dòng máy in bạn đang sử dụng.  Ngay tại phần đầu hộp thoại cài đặt mạng, người dùng có thể dễ dàng nhìn thấy địa chỉ IP của máy in. Trường hợp người dùng không tìm thấy địa chỉ IP tại đó thì có thể tìm trong menu con. Với các dòng máy in không có màn hình LCD thì có thể tham khảo một trong các phương pháp khác dưới đây để tìm xem địa chỉ IP của máy in.
2. Cách xem địa chỉ IP của máy in qua Control PanelNgười dùng có thể dễ dàng kiểm tra IP máy in thông qua một máy tính bất kỳ được kết nối mạng và đã cài đặt cấu hình để sử dụng máy in. Cách này có thể áp dụng với máy in được kết nối với máy chủ nhưng không có màn hình LCD. Để tìm kiếm địa chỉ IP của máy in qua máy tính Windows bạn tiến hành như sau: Bước 1: Trên máy tính Windows 10, bạn đi đến mục Control Panel. Bước 2: Tại đây bạn nhấn chọn mục Devices and Printers.  Bước 3: Tiếp theo nhấn chuột phải vào máy in đang được kết nối với máy tính và chọn Properties. Bước 4: Tùy thuộc vào loại kết nối trình điều khiển máy in đang sử dụng sẽ hiển thị các tab khác nhau như. + Tab Web Services: Khi máy in được thiết lập dưới cổng WSD. bạn nhấn chọn vào đó để xem địa chỉ IP của máy in trong phần IP address. + Tab Ports: Với máy in được thiết lập bằng cổng TCP / IP, bạn sẽ thấy địa chỉ IP hiển thị trong mục Port. Nếu vẫn không thể thấy địa chỉ, bạn chọn Configure Port.  3. Tìm địa chỉ IP máy in thông qua Dấu nhắc lệnh (CMD)Bước 1: Trên máy tính Windows, bạn chuyển đến menu Start và nhập lệnh “cmd” để tìm kiếm.  Bước 2: Tiếp đó, trong phần Best match bạn chọn mục Command Prompt.  Bước 3: Nhập tiếp lệnh netstat -r và nhấn Enter để kiểm tra địa chỉ IP. Nếu máy in được kết nối bằng TCP/ IP (không dùng WSD) thì địa chỉ IP của máy in sẽ hiển thị trong danh sách các Active Routes trên Bảng tuyến đường IPv4.  Sau khi người dùng nhận được địa chỉ IP của máy in, thì có thể sử dụng nó để thiết lập kết nối máy in từ bất kỳ máy tính hoặc thiết bị di động nào cùng sử dụng trong một mạng Internet. Nếu gặp sự cố máy in bạn cũng có thể kiểm tra xem IP máy in có nằm trong mạng không. Với 3 cách kiểm tra IP máy in đơn giản và chính xác trên đây, chắc chắn người dùng sẽ không khó để tìm được những thông tin mình đang cần biết. Bạn có thể lựa chọn một trong các cách trên phù hợp với thiết bị bạn đang sử dụng nhé! Để thực hiện in ấn trên máy in, trước hết mọi người cần kết nối máy in qua mạng LAN với máy tính. Tuy nhiên không phải ai cũng biết các thao tác kết nối này và thực hiện in ấn văn bản nhanh chóng. Vì vậy bài viết sau sẽ hướng dẫn mọi người cách kết nối máy in với máy tính bằng mạng LAN với các thao tác chi tiết. Mạng LAN là gì?Mạng LAN hay mạng cục bộ là sự kết nối của nhiều thiết bị trong cùng hệ thống mạng ở một khu vực nhất định. Chúng ta có thể thấy sự xuất hiện của mạng LAN ở trường học, công ty, nhà ở,… Khi các thiết bị được ghép nối trong cùng hệ thống thì nó cho phép những thiết bị này có thể trao đổi các dữ liệu cho nhau rất hiệu quả. Ví dụ các thiết bị này sẽ thực hiện chia sẻ tập tin, hình ảnh, kết nối với máy in,…  Ngày nay, mạng LAN đang ngày càng phát triển mạnh mẽ và mở rộng với đa dạng hình thức. Mạng LAN sẽ được chia thành 2 loại, đó là:
Lợi ích khi kết nối máy in với máy tính qua mạng LANKết nối máy in qua mạng LAN với máy tính mang lại nhiều lợi ích, đặc biệt là trong môi trường văn phòng:

Điều kiện để kết nối máy in qua mạng LAN với máy tínhĐể thực hiện kết nối máy in với máy tính bằng mạng LAN, mọi người cần chuẩn bị một số thứ như sau:
Khi người dùng chuẩn bị đầy đủ những thiết bị trên thì mới có thể kết nối máy in qua mạng LAN với máy tính thành công và không gặp lỗi.  Hướng dẫn kết nối máy in qua mạng LAN với máy tínhViệc kết nối máy in với máy tính qua mạng LAN thường phải thực hiện trên máy chủ đã kết nối vào máy in với cổng USB. Nếu máy chủ bật kết nối thành công thì những tính khác mới kết nối được với máy in thông qua mạng LAN. Sau đây là cách kết nối:









 Cách cài đặt máy in trên máy tính khác qua mạng LANKhi đã hoàn thành việc cách kết nối máy in qua mạng LAN ở trên thì bây giờ mọi người hãy thực hiện trên các máy tính khác để kết nối máy in bằng mạng LAN như sau:





Một số cách kết nối máy in qua mạng LAN với máy tính khácNgoài cách kết nối máy in với máy tính qua mạng LAN ở trên. Mọi người có thể tham khảo thêm 2 cách kết nối khác như sau: Kết nối máy in với máy tính qua mạng LAN bằng địa chỉ IP



Kết nối máy in với máy tính qua mạng LAN bằng cáp mạngCó một cách nữa để bạn kết nối máy in qua mạng LAN với máy tính đó là kết nối bằng dây cáp mạng với 2 bước sau:


 Cách khắc phục lỗi kết nối máy in qua mạng LAN với máy tínhCách khắc phục sự cố khi kết nối máy in với máy tính không thành công bằng mạng LAN thường được thực hiện một cách dễ dàng với ít vấn đề phức tạp. Tuy nhiên, nếu gặp sự cố trong quá trình kết nối máy in với máy tính bằng mạng LAN, nguyên nhân có thể bắt nguồn từ nhiều yếu tố như máy chủ, trình điều khiển (driver),…  Để khắc phục lỗi, bạn nên kiểm tra lại quy trình chia sẻ và cài đặt máy in để đảm bảo thực hiện chính xác. Sau đó, bạn hãy kiểm tra trạng thái của trình điều khiển. Bạn cần xác định xem có lỗi nào xuất hiện hay không. Trong trường hợp gặp vấn đề khó giải quyết, bạn có thể sử dụng chức năng Troubleshoot trên máy tính. Chức năng này có thể tự động phát hiện và giải quyết các sự cố liên quan đến máy in. Ngoài ra, bạn cũng cần lưu ý rằng việc cập nhật trình điều khiển máy in là một bước quan trọng để đảm bảo tương thích và ổn định với hệ thống. Việc này có thể giúp giải quyết vấn đề liên quan đến lỗi kết nối máy in với máy tính. Bài viết trên đã chia sẻ về cách kết nối máy in qua mạng LAN với máy tính. Hy vọng thao tác này có thể giúp nhân viên văn phòng in ấn thuận tiện, nhanh chóng hơn và xử lý công việc hiệu quả hơn. Trong quá trình kết nối có thể xảy ra một số lỗi mà mọi người cần tìm hiểu nguyên nhân để xử lý nhanh chóng, không làm gián đoạn công việc. Làm sao để biết IP của máy in?Bước 1: Nhập cmd vào hộp tìm kiếm cạnh menu Start và kích chọn kết quả hiển thị đầu tiên. Bước 2: Trong cửa sổ cmd hiển thị, nhập vào lệnh ipconfig và nhấn Enter. Bước 3: Trong kết quả dòng lệnh hiển thị, tại dòng IPv4 address sẽ là địa chỉ IP của máy tính. Làm sao để biết máy tính đã kết nối với máy in?Bước 1: Chọn Control Panel tại Desktop hoặc trên thanh tìm kiếm của Windows. Bước 2: Chọn View devices and printers. Bước 3: Hộp thoại sẽ hiện ra với danh sách các máy in đã kết nối với máy tính. The Printer that I want isN'T listed nghĩa là gì?Thông thường máy in sẽ có tên là tên thương hiệu và mã số máy, tuy nhiên nếu bạn có thể đổi tên máy để dễ nhận biết. Nếu bạn không thấy tên hãy ấn vào “The printer that I want isn't listed” (Máy in mà tôi muốn kết nối không có trong danh sách) rồi ấn tiếp Add a printer or scanner để hệ thống dò lại. Xem thông tin máy in ở đâu?Cách tốt nhất và dễ nhất để xem địa chỉ IP máy in là xem bằng Control Panel. Bước 1: Người dùng nhấn vào Start và tìm kiếm Control Panel, tiếp theo nhấn vào Control Panel sau khi đã tìm thấy. Để tiếp tục, bạn nhấn vào Devices and Printers và tìm máy in có IP bạn muốn, sau đó nhấn chuột phải vào nó và chọn Properties. |