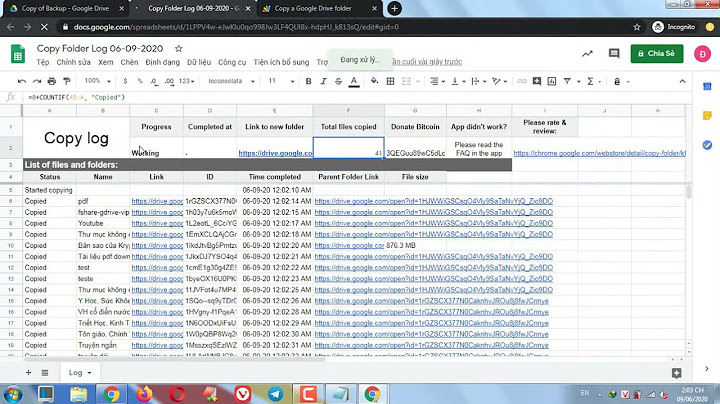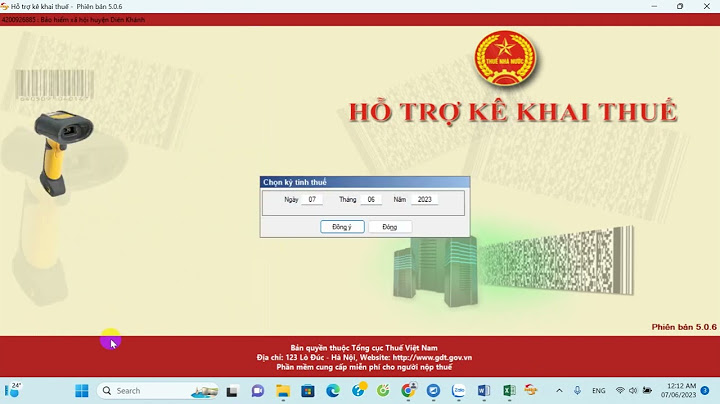Với những phần mềm hiển thị thông tin có nội dung nhỏ trên màn hình nếu nhìn lâu sẽ khiến người dùng bị hoa mắt, mỏi mắt. Lúc này, thực hiện thao tác phóng to màn hình máy tính là điều rất cần thiết. Tuy nhiên không phải ai cũng biết sử dụng, bài viết dưới đây Trần Gia Computer sẽ hướng dẫn cho bạn chi tiết. Show Với màn hình máy tính Windows, người dùng có thể sử dụng các phím tắt kết hợp với chuột để thao tác đơn giản và nhanh chóng hơn. Chỉ với một vài bước là bạn có thể phóng to, thu nhỏ màn hình máy tính để thay đổi độ phân giải màn hình. Phóng to màn hình máy tính Win 10Các thao tác để người dùng có thể phóng to màn hình máy tính như sau:
 Phóng to màn hình máy tính trên Win 10 đơn giản Sử dụng chuột và các phím tắt để phóng to màn hình máy tínhBạn có thể phóng to màn hình máy tính bằng cách sử dụng chuột và phím tắt với thao tác đơn giản như sau:
Tùy chỉnh trong DisplayĐể phóng to màn hình máy tính trong tùy chỉnh Dislay bạn sẽ thực hiện như sau:
 Tùy chỉnh Display để phóng to màn hình của máy tính Công cụ giúp phóng to màn hình máy tính nhanh chóngNgoài việc sử dụng bàn phím hay chuột, hệ điều hành Windows còn trang bị sẵn các công cụ để bạn có thể thực hiện các thao tác thu nhỏ hay phóng to màn hình. Bạn có thể tải về tiện ích nhỏ này mà không cần cài đặt để phóng to màn hình dễ dàng, nhanh chóng. Công cụ MagnifierMagnifier là một công cụ phóng to màn hình rất hiệu quả được tích hợp sẵn trong hệ điều hành Windows. Bạn không cần phải quá lo lắng về việc phải tải phần mềm hay thực hiện việc cài đặt phức tạp nào. Để có thể khởi chạy công cụ này, bạn cần thực hiện 1 trong 3 cách sau:
Một số tính năng hữu ích của công cụ Magnifier đó là
 Sử dụng công cụ Magnifier để phóng to và thu nhỏ màn hình Công cụ ZoomltZoomIt là một công cụ mang đến tiện ích cho người dùng khi có thể phóng to màn hình, vẽ làm nổi để diễn giải trên màn hình, quy định thời gian để nghỉ giải lao. Bạn có thể đồng thời phóng to và vẽ trên màn hình để có thể thuyết trình. Sử dụng công cụ này bạn không cần phải cài đặt, sau khi tải về người dùng chỉ cần giải nén là có thể dùng theo hướng dẫn dưới đây:
 Công cụ ZoomIt mang đến nhiều tiện ích cho người dùng Nắm bắt được những thủ thuật trên sẽ giúp công việc của bạn sẽ trở nên dễ dàng và thuận tiện hơn rất nhiều. Hy vọng bạn thông tin hướng dẫn cách phóng to màn hình máy tính sẽ giúp bạn giải quyết được những bất tiện quá trình làm việc. Trần Gia Computer là đơn vị chuyên cung cấp Máy tính để bàn (PC Gaming cũ và mới, PC Đồ họa, PC đồng bộ,…), màn hình máy tính cũ và mới, Laptop, Linh kiện máy tính như: VGA cũ và VGA mới, RAM… Đầy đủ các cấu hình và tầm giá giúp khách hàng thoải mái lựa chọn. |