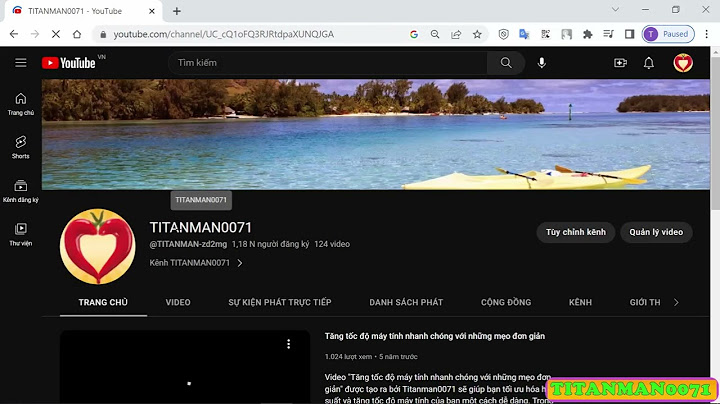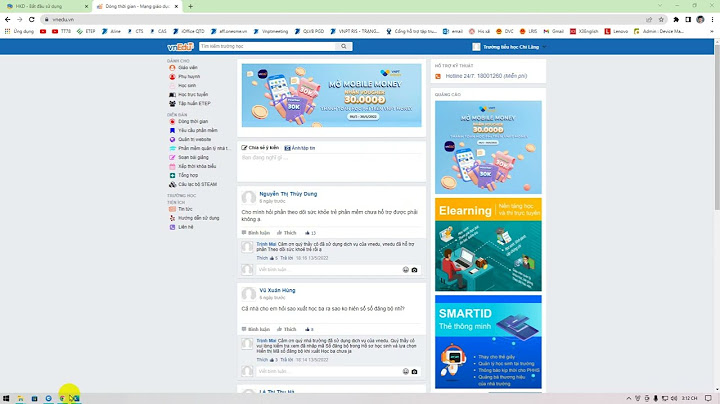Hướng dẫn tắt chế độ kiểm tra khổ giấy máy in LBP151dw trên windows 10 -64 bits bằng Printer status Windows
Show Hướng dẫn tắt chế độ kiểm tra khổ giấy máy in Canon LBP151dw cho Mac OSNgười chia sẽ: Ben NguyenMáy in laser Canon LBP 151DW được thiết kế tinh tế, tích hợp sẵn chức năng in hai mặt tự động (Duplex) giúp bạn in ấn nhanh chóng hiệu quả, kế thừa những tính năng ưu việt của máy in Canon LBP 3300 được đánh giá bền bỉ, chất lượng tốt nhất trên thị trường. Ngoài ra, máy in laser Canon LBP 151DW còn tích hợp thêm tính năng in ấn không dây Wireless giúp người dùng in ấn thuận tiện hơn, bạn có thể đặt chiếc máy ở bất kỳ đâu trong văn phòng để in ấn chỉ cần kết nối nó với mạng không dây ở văn phòng cơ quan. Hướng Dẫn Cài Đặt Máy In Canon LBP 151DW Chi Tiết Từ A Đến Z1 – Cài đặt wifi cho máy in Canon LBP 151DWTải driver máy in canon LBP 151dw tại đây Sau khi tải về tiến hành giải nén các bạn được các thư mục bên dưới: 
Thứ tự cài đặt: Đầu tiên các bạn bạn chạy file CNA1STK.exetrong thư mục Network _Setting_Tool để tiến hành thiết lập kết nối giữa máy in và Access Point.  Cấu hình cài đặt mạng.  Chọn kết nối mà bạn muốn thiết lập:
Chọn tùy chọn “kết nối LAN không dây” → Chọn [Tiếp]  Chọn “Có, tôi muốn cấu hình cài đặt mạng.” → Chọn [Tiếp]  Lưu ý:
Nhấn chọn [Tiếp] để tiếp tục  Thiết lập phương thức kết nối Wifi giữa máy in và điểm truy cập Wifi (Access Point) 
Nhấn nút [Tiếp] để tiếp tục quá trình cài đặt. Lúc này máy sẽ yêu cầu kết nối máy in canon LBP 151dw và máy tính bằng cáp USB như hình bên dưới  Nhấn [Tiếp]  Chọn điểm truy cập Wifi mà máy tính bạn đang kết nối và nhập Network Key (mật khẩu). Sau khi máy in đã kết nối với Access point, đèn Wifi trên máy in LBP 151dw sẽ sáng. Như vậy là quá trình cài đặt kết nối wifi cho máy in đã hoàn tất (cài mạng LAN có dây các bạn cũng làm thao tác tương tự). Sau bước này chúng ta sẽ chuyển đến bước cài đặt driver cho máy in. 2 – Cài đặt driver UFRII cho máy in Canon LBP 151DW qua Wifi hoặc LAN có dâyCác bạn bạn chạy file Setup.exetrong thư mục UFRII\uk_eng\x64 (tùy vào phiên bản windows để chọn 32bit hoặc 64bit) để tiến hành cài đặt. Chọn [Yes]  Chọn [Chuẩn], chọn hộp kiểm tra [Kích Hoạt Lại Máy In ở Chế Độ Ngủ và Tìm Kiếm], và bấm [Tiếp].  Chọn máy in mà bạn muốn cài đặt từ [Danh Sách Máy In] mà trình cài đặt driver tìm thấy.  Lưu ý : Nếu màn hình [Chọn Quá Trình] được hiển thị Nếu một trình điều khiển máy in đã được cài đặt, màn hình [Chọn Quá Trình] sẽ được hiển thị trước màn hình [Chọn Máy in để Cài Đặt]. Đối với máy in của bạn, việc lựa chọn ở đây không ảnh hưởng gì tới quá trình cài đặt. Đơn giản chỉ cần bấm [Tiếp].  Kiểm tra thông tin máy in trong [Danh Sách Máy In cho Cài Đặt Trình Điều Khiển], và bấm [Bắt đầu].  Bắt đầu cài đặt trình điều khiển máy in, thực hiện theo từng bước trên màn hình đến khi hoàn tất. Chú ý: Khi cài đặt xong Driver cho MÁY IN LBP151DW: Nếu các bạn vẫn chưa in được trên máy In này thì Xem lại Cổng kết nối mà mình đã lựa chọn ở trên với Máy in đã đúng chưa? Cách xem Cổng kết nối giữa máy tính và máy in LBP151DW bằng cách các bạn Mở bộ cài đặt cho máy in mà ở trên đã tải về, Mở và cài đặt chương trình bình thường, sẽ tới bước hiển thị Cổng kết nối giữa máy tính và máy in. Lúc này khi biết Cổng kết nối rồi thì chúng ta thoát chương trình cài đặt và thiết lập lại cổng kết nối với máy in. Trên đây là hướng dẫn cài đặt wifi & cài đặt driver máy in Canon LBP 151DW. Hi vọng những chia sẻ này sẽ có ích đối với bạn. Nếu có nhu cầu trang bị máy in phục vụ cho công việc, bạn vui lòng truy cập website thietbichuyennhiet.com hoặc liên hệ với chúng tôi theo số điện thoại 0918 918 251 để được hỗ trợ tốt nhất! |