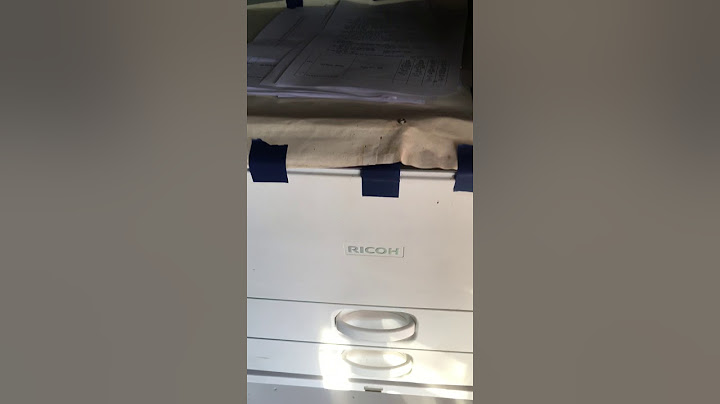Chủ đề: 3d autocad 2007: Học 3D Autocad 2007 là một trải nghiệm tuyệt vời cho những người mới bắt đầu. Bạn có thể dễ dàng chuyển đổi giữa giao diện 2D và 3D để điều chỉnh và thiết kế dự án của bạn một cách linh hoạt. Với sự hỗ trợ của Autocad 2007, bạn có thể thực hiện những công việc tạo mô hình 3D hoặc chuyển đổi chúng thành các bản vẽ 2D một cách dễ dàng và nhanh chóng. Show
Mục lục Tìm hiểu về cách chuyển giao diện từ 2D sang 3D trong AutoCAD 2007?Để chuyển giao diện từ 2D sang 3D trong AutoCAD 2007, bạn có thể làm theo các bước sau: 1. Mở AutoCAD 2007 và chọn tab \"Model\" ở phía dưới cùng của cửa sổ làm việc. Tab này sẽ đưa bạn vào giao diện 3D Modeling. 2. Trên thanh công cụ ở phía trên cùng của cửa sổ làm việc, bạn có thể thấy các tab \"Home\", \"Insert\", \"Annotate\", \"View\",... Chọn tab \"Home\" để truy cập đến các công cụ trong phần thiết kế 3D. 3. Một số công cụ phổ biến để làm việc trong không gian 3D bao gồm \"Extrude\", \"Revolve\", \"Sweep\", \" Loft\" và \"Boolean operations\". Hãy tìm hiểu về các công cụ này để tạo ra các hình dạng 3D tùy ý. 4. Để xem các hình dạng 3D của bạn từ các góc độ khác nhau, vào tab \"View\" và chọn các tùy chọn như \"Top\", \"Bottom\", \"Front\", \"Back\", \"Left\", \"Right\" để thay đổi góc nhìn. 5. Trong quá trình làm việc, bạn có thể dùng các công cụ như \"Pan\", \"Zoom\", và \"Orbit\" để điều chỉnh cách nhìn của bạn trong không gian 3D. 6. Khi hoàn thành thiết kế 3D, bạn có thể sử dụng các lệnh \"Plot\" hoặc \"Print\" để in hoặc xuất bản bản vẽ của bạn. Chúc bạn thành công trong việc chuyển từ giao diện 2D sang 3D trong AutoCAD 2007!  Làm thế nào để chuyển giao diện của Autocad 2007 từ 2D sang 3D hoặc ngược lại?Để chuyển giao diện của AutoCAD 2007 từ 2D sang 3D hoặc ngược lại, bạn có thể làm theo các bước sau: 1. Bước 1: Mở AutoCAD 2007. Mặc định, giao diện sẽ hiển thị ở chế độ 3D Modeling. Nếu bạn muốn chuyển sang giao diện 2D, hãy làm theo bước 2. Ngược lại, nếu bạn muốn chuyển từ 2D sang 3D, hãy làm theo bước 3. 2. Bước 2: Chuyển sang giao diện 2D. Bạn có thể làm như sau: - Trên thanh Ribbon (thanh menu chính), chọn tab \"Workspace\" (trình đơn \"Không gian làm việc\"). - Tại đây, bạn có thể thấy một danh sách các khối workspace, bao gồm \"2D Drafting & Annotation\" (2D Thảo luận & Chú thích). - Bạn hãy chọn workspace \"2D Drafting & Annotation\" bằng cách nhấp vào nút \"2D Drafting & Annotation\". - Giao diện AutoCAD 2007 sẽ chuyển sang chế độ 2D. 3. Bước 3: Chuyển sang giao diện 3D. Bạn có thể làm như sau: - Trên thanh Ribbon, chọn tab \"Workspace\". - Tại đây, bạn có thể thấy một danh sách các khối workspace. - Hãy chọn workspace \"3D Modeling\" (Mô hình 3D) bằng cách nhấp vào nút \"3D Modeling\". - Giao diện AutoCAD 2007 sẽ chuyển sang chế độ 3D. Lưu ý rằng, việc chuyển đổi giao diện chỉ ảnh hưởng đến cách bạn làm việc với công cụ và hiển thị của AutoCAD. Việc chuyển từ 2D sang 3D không tự động chuyển các đối tượng từ 2D thành 3D và ngược lại. Bạn cần sử dụng các công cụ và lệnh trong phần mềm để tạo hoặc chỉnh sửa các đối tượng 3D hoặc 2D tương ứng.  XEM THÊM:
Tại sao Autocad 2007 mặc định để ở giao diện 3D Modeling và nếu không để ý được gì xảy ra?Autocad 2007 mặc định để ở giao diện 3D Modeling vì lý do sau đây: 1. Giao diện 3D Modeling cho phép người dùng làm việc trong không gian ba chiều, giúp tạo ra các mô hình 3D chính xác và sinh động. 2. Giao diện này mang đến nhiều công cụ và tính năng đặc biệt dành riêng cho việc thiết kế và mô hình hóa 3D. 3. Autocad 2007 nhằm mục đích hỗ trợ người dùng tiếp cận và làm quen với tính năng 3D của phần mềm. 4. Đồng thời, khi phần mềm khởi động lần đầu, autocad 2007 mặc định để ở giao diện 3D Modeling để đảm bảo người dùng được mở rộng khả năng tham gia vào thiết kế 3D từ ngay lúc đầu. 5. Tuy nhiên, nếu người dùng không để ý và click vào lựa chọn \"Ok\" mà thay đổi không chính xác giao diện ban đầu, thì sau này trong việc làm việc với autocad, người dùng có thể gặp khó khăn hoặc không tận dụng được đầy đủ tính năng của giao diện 3D Modeling.  Làm thế nào để chuyển một bản vẽ Autocad từ chế độ 3D sang 2D?Để chuyển một bản vẽ Autocad từ chế độ 3D sang 2D, bạn có thể làm theo các bước sau: 1. Mở bản vẽ Autocad trong chế độ 3D. 2. Chọn lệnh \"PLAN\" từ thanh công cụ hoặc gõ \"PLAN\" vào command line và nhấn Enter. Lệnh này sẽ chuyển giao diện Autocad từ chế độ 3D sang chế độ 2D. 3. Khi chuyển sang chế độ 2D, bạn sẽ thấy các công cụ và các đối tượng chỉ có trong chế độ 2D hiển thị trên thanh công cụ. 4. Sử dụng các công cụ trong chế độ 2D để chỉnh sửa và sắp xếp các đối tượng trên bản vẽ. 5. Sau khi hoàn tất chỉnh sửa, bạn có thể lưu bản vẽ với định dạng 2D thông qua lệnh \"SAVE\" hoặc \"SAVE AS\". Lưu ý: Khi chuyển từ chế độ 3D sang 2D, một số đối tượng có thể bị mất hoặc thay đổi vị trí. Bạn nên kiểm tra và chỉnh sửa các đối tượng để đảm bảo bản vẽ 2D của bạn chính xác.  XEM THÊM:
Tại sao việc chuyển đổi từ chế độ 3D sang 2D trong Autocad là vấn đề được nhiều người dùng quan tâm?Việc chuyển đổi từ chế độ 3D sang 2D trong Autocad là vấn đề được nhiều người dùng quan tâm vì các lí do sau: 1. Đơn giản và dễ hiểu: Khi làm việc trên một bản vẽ 2D, việc chỉnh sửa và tạo mới các đối tượng trở nên đơn giản hơn so với trong chế độ 3D. Các công cụ và lệnh cơ bản trong Autocad được dễ dàng áp dụng và thao tác trên một không gian 2D, giúp tiết kiệm thời gian và năng lượng. 2. Thích hợp cho việc thiết kế chi tiết: Khi làm việc với các kỹ thuật đơn giản hoặc thiết kế chi tiết, việc làm việc trong không gian 2D cho phép ta nắm bắt được mọi chi tiết của đối tượng một cách dễ dàng hơn. Điều này giúp ta xác định và điều chỉnh kích thước, tỉ lệ và các thông số khác một cách chính xác. 3. Tối ưu hóa hiệu suất: Khi làm việc trong chế độ 2D, không gian làm việc nhẹ nhàng hơn so với chế độ 3D. Điều này giúp tối ưu hóa hiệu suất và giảm thiểu thời gian load trang và tăng cường trải nghiệm người dùng. 4. Thích hợp cho in ấn: Trong nhiều trường hợp, việc in ra các bản vẽ từ chế độ 2D sẽ đơn giản và đáng tin cậy hơn so với chế độ 3D. Điều này đặc biệt quan trọng trong việc xuất bản các tài liệu chính xác và cung cấp thông tin chi tiết với độ chính xác cao. 5. Giảm thiểu khả năng xung đột và lỗi: Khi làm việc trong không gian 2D, khả năng gặp phải xung đột và lỗi trong việc cung cấp thông tin và tương tác với các đối tượng khác được giảm thiểu. Điều này giúp đảm bảo tính chính xác và độ tin cậy của các bản vẽ. Tổng quan, việc chuyển đổi từ chế độ 3D sang 2D trong Autocad là vấn đề được nhiều người dùng quan tâm vì sự dễ dàng, tính hiệu quả và tính chính xác trong việc thiết kế và công việc liên quan đến không gian 2D.  _HOOK_ AutoCAD 2007 3D - Hướng dẫn cơ bản cho người mới bắt đầuHướng dẫn cơ bản: Bạn muốn hiểu rõ về cách thực hiện một công việc một cách đơn giản và dễ hiểu? Video này sẽ cung cấp cho bạn một hướng dẫn cơ bản từ đầu đến cuối, giúp bạn nắm bắt kiến thức một cách dễ dàng và tự tin thực hiện công việc của mình. XEM THÊM:
Hướng dẫn AutoCAD 2007 3D cho người mới bắt đầuNgười mới bắt đầu: Bạn là người mới bắt đầu và muốn khám phá những kiến thức mới? Video này hoàn hảo cho bạn! Dễ tiếp thu, dễ hiểu và được giảng dạy một cách chi tiết từ những cơ bản đến những chi tiết cao cấp, giúp bạn chuẩn bị tốt nhất cho hành trình mới của mình. |