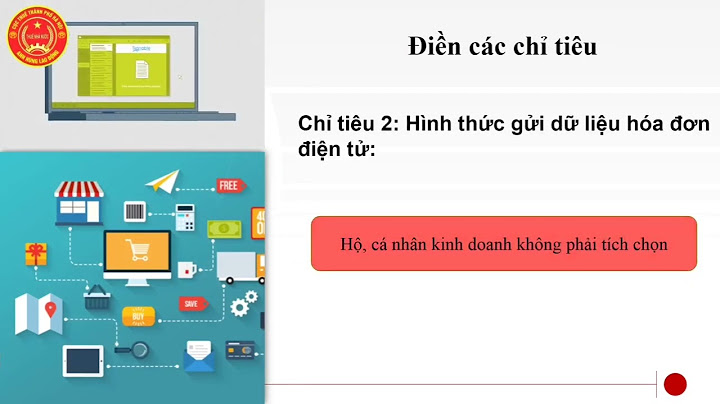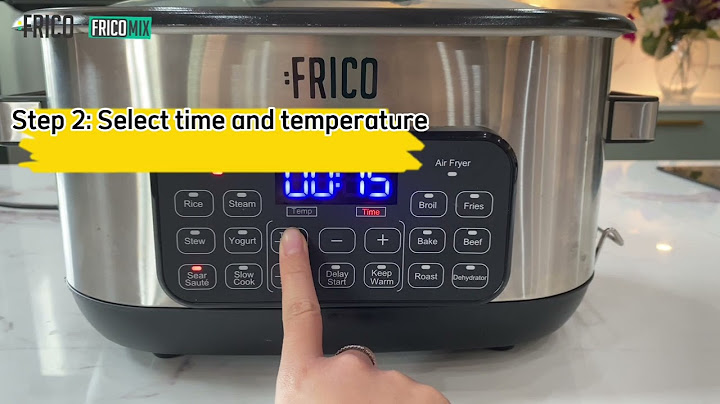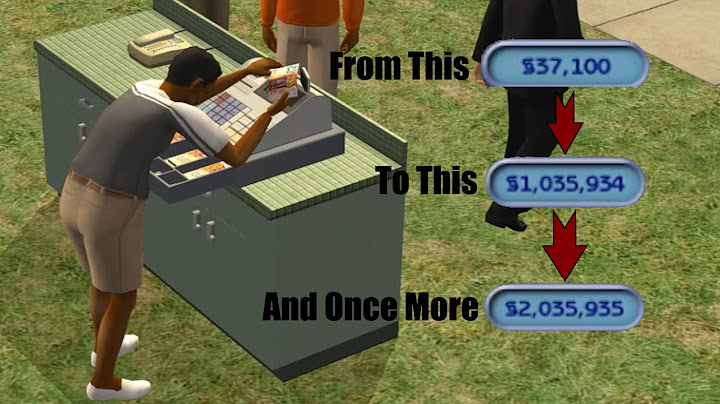Nếu bạn đang chuyển từ PC chạy Windows 7 hoặc Windows 8.1 sang thiết bị Windows mới, bạn sẽ nhận thấy rằng cách tốt nhất để tải ứng dụng và trò chơi là thông qua Microsoft Store. Microsoft Store quen thuộc trên mọi thiết bị—bạn có thể tìm kiếm các ứng dụng miễn phí và trả phí như Adobe Reader, xem mức độ phổ biến và xếp hạng của ứng dụng, đồng thời tải ứng dụng xuống thiết bị của bạn. Khi bạn cài đặt một ứng dụng từ Microsoft Store, ứng dụng đó sẽ theo bạn đến mọi thiết bị. Ứng dụng cũng sẽ tự động được cập nhật, vì vậy, bạn sẽ luôn có các tính năng mới nhất. Dưới đây là cách tải các ứng dụng và trò chơi xuống để bạn có thể bật lên và chạy ngay lập tức. Mở Microsoft Store Để tải trò chơi hoặc ứng dụng từ Microsoft Store: - Để xem thêm bất kỳ danh mục nào, hãy chọn Hiển thị tất cả ở cuối hàng.
- Chọn ứng dụng hoặc trò chơi bạn muốn tải xuống, rồi chọn Tải.
- Đăng nhập bằng tài khoản Microsoft để hoàn tất việc tải ứng dụng hoặc trò chơi xuống. Bạn không có tài khoản Microsoft? Đăng ký tài khoản Microsoft miễn phí.
Bạn muốn tải các ứng dụng cao cấp dễ dàng hơn? Hãy dùng thử Microsoft 365 để tải các phiên bản cao cấp của Word, Excel, PowerPoint, Outlook, v.v. Microsoft 365 là dịch vụ đăng ký dựa trên nền tảng điện toán đám mây kết hợp các ứng dụng mới nhất có hỗ trợ AI để bạn có thể tạo và chia sẻ ở mọi nơi, trên mọi thiết bị. Mua hoặc dùng thử Microsoft 365 Bạn cần thêm trợ giúp?
Bạn muốn xem các tùy chọn khác?Khám phá các lợi ích của gói đăng ký, xem qua các khóa đào tạo, tìm hiểu cách bảo mật thiết bị của bạn và hơn thế nữa. Cộng đồng giúp bạn đặt và trả lời các câu hỏi, cung cấp phản hồi và lắng nghe ý kiến từ các chuyên gia có kiến thức phong phú. Bài viết này có đồng tác giả là đội ngũ biên tập viên và các nhà nghiên cứu đã qua đào tạo, những người xác nhận tính chính xác và toàn diện của bài viết. Nhóm Quản lý Nội dung của wikiHow luôn cẩn trọng giám sát công việc của các biên tập viên để đảm bảo rằng mọi bài viết đều đạt tiêu chuẩn chất lượng cao. Bài viết này đã được xem 21.804 lần. Đây là bài viết hướng dẫn bạn cách để tải Microsoft Word trên máy tính, điện thoại thông minh hoặc máy tính bảng. Nếu bạn sử dụng máy tính để bàn, Microsoft Word là chương trình có sẵn trong bộ Microsoft Office. Mặc dù Microsoft Office có thu phí, nhưng bạn có thể dùng thử miễn phí phiên bản đầy đủ của phần mềm này trong 30 ngày. - Truy cập https://products.office.com/en-us/word bằng trình duyệt web. Thao tác này đưa bạn đến trang sản phẩm của Microsoft.
- Bạn không thể đặt mua riêng Microsoft Word, mà phải mua cả bộ sản phẩm Microsoft Office.
- Nếu bạn cần giải pháp dài hạn nhưng không có đủ điều kiện chi trả cho Office, hãy kéo thanh cuộn xuống cuối bài viết để xem phần "Thử các lựa chọn miễn phí".
- Một trình đơn sẽ hiển thị tại đây.
- Nếu bạn không muốn dùng thử trong 30 ngày, hãy nhấp vào BUY NOW (Mua ngay).
- * Nếu bạn đã nhấp vào BUY NOW, danh sách các lựa chọn mua hàng sẽ hiển thị. Hãy nhấp vào BUY NOW bên dưới phiên bản mà bạn muốn để thêm nó vào giỏ hàng, nhấp vào Checkout (Thanh toán) và chuyển sang bước 5.
- Đây là lựa chọn cho phép bạn dùng thử Office 365 trong một tháng trước khi đặt mua.
- Dù đã chọn dùng thử miễn phí, bạn vẫn phải nhập thông tin thẻ tín dụng để tải chương trình. Việc thu phí chỉ diễn ra sau khi thời hạn dùng thử kết thúc.
- Nếu bạn được yêu cầu đăng nhập, hãy thực hiện theo hướng dẫn trên màn hình. Nếu không có tài khoản, bạn cần tạo tài khoản theo hướng dẫn.
- Nhấp vào Add a way to pay (Thêm phương thức thanh toán) hoặc trình đơn "Payment method" (Phương thức thanh toán), chọn phương thức thanh toán mà bạn muốn dùng, rồi thực hiện theo hướng dẫn trên màn hình để nhập thông tin thanh toán.
- Sau khi phương thức thanh toán đã được xác nhận, bạn có thể tải chương trình cài đặt Office xuống máy tính Windows hoặc Mac. Chương trình cài đặt thường được lưu trong thư mục Downloads sau khi tải về.
- Nếu bạn sử dụng Windows, chương trình cài đặt sẽ tự động hiển thị. Nếu sử dụng máy tính Mac, bạn cần nhấp đúp vào tập tin có tên bắt đầu bằng "Microsoft Office" và kết thúc với đuôi "pkg" trong thư mục Downloads, rồi thực hiện theo hướng dẫn trên màn hình để cài đặt Office.
- Nếu bạn không muốn trả phí cho Office, hãy nhớ hủy đăng ký dùng thử trước khi thẻ tín dụng của bạn bị thu phí. Bạn sẽ hủy đăng ký dùng thử theo cách sau:
- Truy cập https://account.microsoft.com/services và đăng nhập.
- Nhấp vào Cancel (Hủy) trong phần đăng ký dùng thử Office 365 và thực hiện theo hướng dẫn trên màn hình.
Quảng cáo
- Truy cập https://www.office.com/ bằng trình duyệt web. Sử dụng phương pháp này khi bạn đã trả phí cho Microsoft Office 365 hoặc 2019 và cần tải lại phần mềm.
- Nếu bạn chưa đăng nhập, hãy đăng nhập ngay bằng việc sử dụng tài khoản đã đăng ký Office.
- Lựa chọn hiển thị tại đây sẽ khác nhau tùy thuộc vào loại tài khoản mà bạn dùng để đăng nhập.
- Nhắc lại, mỗi loại tài khoản sẽ có những lựa chọn khác nhau.
- Nếu đã đăng ký trả phí cho Office 365, có lẽ bạn phải nhấp vào Install trước khi thấy một trong các lựa chọn này.
- Bạn phải nhấp vào OK hoặc Save File (Lưu tập tin) để bắt đầu quá trình tải về.
- * Nếu bạn sử dụng Windows, chương trình cài đặt thường tự động hiển thị. Hãy thực hiện theo các yêu cầu xuất hiện trên màn hình để hoàn tất quy trình.
- Nếu sử dụng máy tính Mac, bạn sẽ mở thư mục Downloads và nhấp đúp vào chương trình cài đặt (tập tin có tên bắt đầu bằng "Microsoft" và kết thúc với đuôi "pkg"). Việc còn lại là thực hiện theo hướng dẫn trên màn hình để cài đặt lại ứng dụng.
Quảng cáo
- Mở App Store
. Đây là ứng dụng có trên màn hình chính. - Word phiên bản di động là ứng dụng hoàn toàn miễn phí.
- Lựa chọn này hiển thị ở bên dưới góc phải.
- Bạn sẽ thấy danh sách các kết quả liên quan hiển thị tại đây.
- Đó là biểu tượng màu xanh biển với tập tài liệu màu trắng có chữ "W" ở bên trong. Thao tác này sẽ tải Word xuống iPhone hoặc iPad.
- Nếu bạn được yêu cầu sử dụng Touch ID hoặc phương pháp khác để xác minh danh tính, hãy thực hiện theo hướng dẫn trên màn hình.
- Biểu tượng của ứng dụng sẽ được thêm vào màn hình chính của bạn sau khi quá trình tải về hoàn tất. Bạn chỉ cần chạm vào biểu tượng để mở ứng dụng.
Quảng cáo
- Mở Play Store
. Đây là ứng dụng có trên màn hình chính hoặc trong ngăn ứng dụng. - Word phiên bản di động là ứng dụng hoàn toàn miễn phí.
- Bạn sẽ thấy danh sách các kết quả liên quan.
- Đây là biểu tượng màu xanh biển với tập tài liệu màu trắng có chữ "W" ở bên trong. Thao tác này sẽ tải ứng dụng xuống Android. Sau khi quá trình tải về hoàn tất, biểu tượng của ứng dụng được thêm vào ngăn ứng dụng (và có thể là trên màn hình chính, tùy thuộc vào thiết lập của bạn).
Quảng cáo
- Microsoft Office cung cấp chương trình Word miễn phí cho người dùng trực tuyến. Mặc dù phiên bản này không có đầy đủ tính năng như phiên bản trả phí, nhưng vẫn có thể giúp bạn hoàn thành việc soạn thảo văn bản. Hãy xem bài viết này để biết thêm chi tiết.
- Bạn có thể sử dụng một số ứng dụng văn phòng miễn phí dành cho gia đình, học sinh - sinh viên hoặc doanh nghiệp nhỏ - hầu hết các chương trình này đều cho phép bạn tạo, mở và lưu văn bản Microsoft Word. Mặc dù không có đầy đủ tính năng như Microsoft Office, nhưng các bộ chương trình văn phòng miễn phí thường có đầy đủ tính năng cơ bản cho người dùng muốn soạn thảo văn bản, xử lý bản tính hoặc tạo nội dung thuyết trình. Sau đây là vài lựa chọn miễn phí được nhiều người biết đến:
- Open Office
- LibreOffice
Google Docs là ứng dụng soạn thảo văn bản trực tuyến miễn phí cho phép bạn mở, chỉnh sửa và lưu tập tin theo định dạng Microsoft Word. Hãy tìm hiểu thêm thông tin để biết cách sử dụng. |