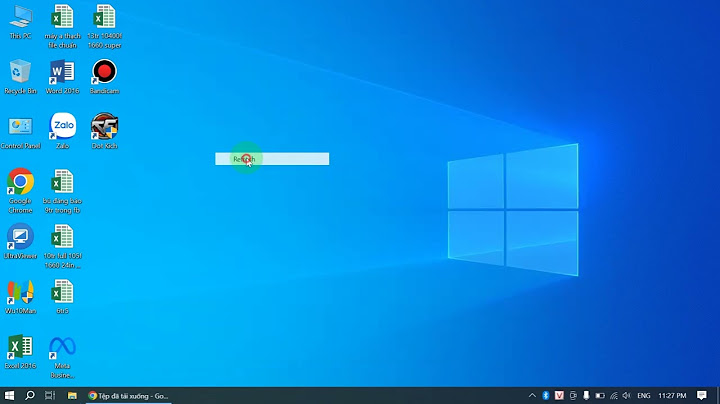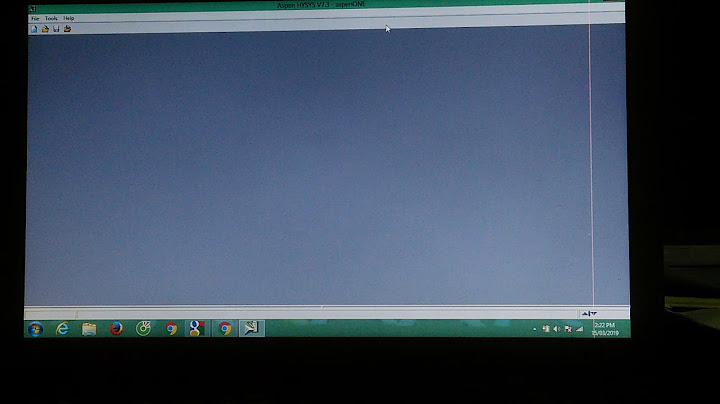It has a column for the Genre of the books, the Date they were sold, the Sales Amount, and the Store where they were sold. Before you create a PivotTable, the data you are going to use (referred to as Source Data) should be arranged correctly. All the columns should have headings. The headings are used to name the fields in the PivotTable. Each column contains the same type of data, for example, text in one column and currency in another, and there should be no blank rows or columns. For this PivotTable, we’ll use source data that is in a table. It doesn’t have to be in a table, a range of cells can be used as well. For information about using external data, see the article Create a PivotTable to analyze external data. For information about using multiple database tables, see Create a PivotTable to analyze data in multiple tables. There’s a link to both articles in the course summary at the end of the course. Click any cell in the data. Click INSERT and PivotTable. All of the source data is automatically selected. In this example, the entire SourceData table. We recommend using a table because, if the table grows, the PivotTable will automatically include the new data when you refresh the PivotTable. For information about creating a table, see the link Create or delete an Excel table in a worksheet in the course summary. By default, the PivotTable will be created on a New Worksheet. If you want, you can create it on an existing worksheet instead, by clicking Existing Worksheet and providing the Location. Click OK. In our example, a new worksheet with an empty PivotTable is created. In the PivotTable Fields List, at the top, are the fields we’ll use to create the PivotTable. They are the same as the column headings in the source data. At the bottom are the four areas of a PivotTable; the fields can be added to: ROWS, COLUMNS, VALUES, and FILTERS. I check the Genre field and it’s added to the PivotTable as rows of text labels. By default, text fields are added as rows and numbers as values. Check the Sales Amount field and it’s added as a column of values that are added using the SUM function. Right-click a cell in the Sum of Sales Amount column, click Number Format, and click Currency. I don’t want any digits after the decimal place, so I set the Decimal places to 0, click OK, and we can see the total sales for the different genres of books. I click and drag the Store field to COLUMNS, and we can see the sales of genres for each store along with grand totals. An important factor we don’t have in the PivotTable yet are dates. How do sales differ over time? I check the Date field and it’s added to the ROWS area. But this many rows of dates makes the PivotTable hard to use. Let’s group the list of dates. Right-click any date, and click Group. I'll use the default, Months, but you can select one or more options, such as Quarters and Years. Click OK. The dates are grouped under the genres by month, much easier to work with. And we can see the sales of the genres over time for each store. When you click any cell in a PivotTable, the PivotTable Fields List and the PIVOTTABLE TOOLS tab appear. When you click outside of the table, they go away. Under PIVOTTABLE TOOLS, click the DESIGN tab to change how the PivotTable looks. For example, click Report Layout, click Show in Outline Form, and now Genre and Date are in separate columns. DIỄN ĐÀN GIẢI PHÁP EXCEL HƯỚNG DẪN SỬ DỤNG CÔNG CỤ PIVOT TABLE TRONG VIỆC TỔNG HỢP VÀ PHÂN TÍCH DỮ LIỆUTrong quá trình làm việc vấn đề tạo dựng cơ sở dữ liệu và xử lý chúng để có được kết quả mong muốn là bài toán luôn được người quản lý đặt ra. Trên thực tế bài toán đó được giải quyết bằng nhiều cách: tổng hợp thủ công qua sổ sách, dùng phần mềm chuyên biệt, dùng các phần mềm quản lý cơ sở dữ liệu như foxpro, access,...ngoài ra còn có một công cụ rất phổ biến và vô cùng hữu ích đó là dùng phần mềm Microsoft Excel. Hiệu năng của Excel trong việc xử lý số liệu, trích lọc dữ liệu là rất cao đặc biệt là công cụ có sẵn Pivot Vậy ứng dụng Pivot Table để xử lý cơ sở dữ liệu như thế nào chúng ta sẽ tìm hiểu trong chuyên đề này. Pivot Table là một trong công cụ thống kê dữ liệu mạnh mẽ trọng Excel, đặc biệt hiệu quả khi bạn cần thống kê nhanh để báo cáo trên các khối dữ liệu lớn. PivotTable cho phép bạn phân tích theo một hay nhiều yêu cầu cụ thể nào đó như trích xuất dữ liệu, tạo báo cáo, thống kê… Để giúp các bạn hiểu rõ hơn về cách sử dụng Pivot Table trong Excel, chúng ta hãy làm một ví dụ sử dụng PivotTable thực tế, cho bảng số liệu như sau: Yêu cầu: Dùng Pivot Table Thống kê Số lượng và Thành tiền của từng loại theo Tên hàng Tạo một PivotTable trong ExcelTrong bài tập này, tôi sẽ cần chèn Pivot Table vào một sheet khác từ dữ liệu có sẵn. Các bước thực hiện như sau: Bước 1. Bạn chọn Bảng Dữ Liệu rồi vào Menu INSERT nhấn vào biểu tượng Pivot Table. sau khi thực hiện, một cửa sổ mới hiện lên. Excel sẽ tự động chọn dữ liệu cho bạn. Vị trí mặc định cho PivotTable trong Excel là một worksheet mới. Bước 2. Bạn nhấn OK. Bước 3. Một trường PivotTable hiện ra. Để tính tổng số tiền các sản phẩm đã bán, bạn làm như sau: – Kéo cột Tên hàng vào vùng Row Labels – Kéo cột Số lượng vào vùng Values – Kéo cột Thành tiền vào vùng Values Dưới đây là kết quả thu được sau khi hoàn thành các bước trên. Trên đây là hướng dẫn thao tác cơ bản sử dụng PivotTable để thống kê dữ liệu trong Excel, Pivot Table là một tính năng mạnh mẽ và tôi sẽ hướng dấn thêm cho các bạn ở bài tiếp theo. |