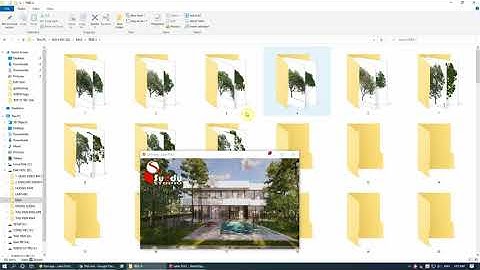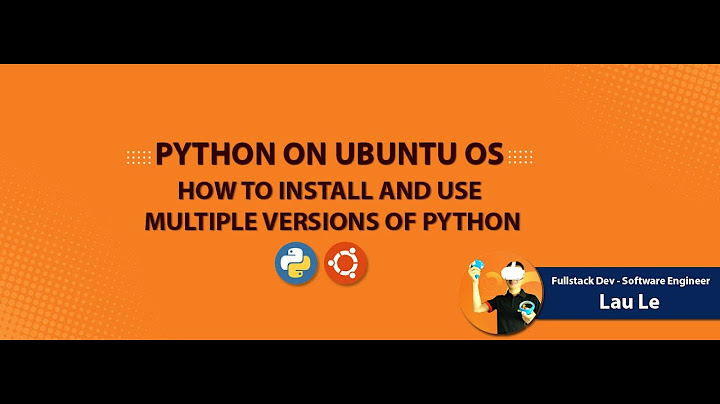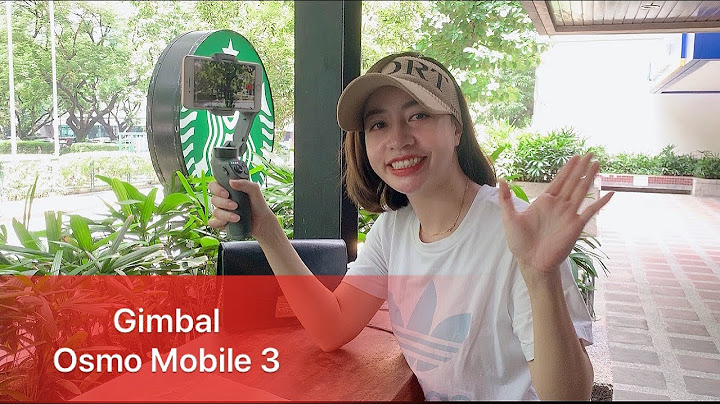Nếu bạn mới lần đầu làm quen với HĐH Mac OS trên Macbook, vậy hãy cùng đọc bài viết này để tìm hiểu các thao tác cơ bản sử dụng Macbook Pro 13 inch cũ chính hãng cho người dùng nhé. Show
1. Hiển thị các đường dẫn ở trong mục Finder:Đa phần những người dùng mới chuyển từ HĐH Windows sang Mac OS đều thấy việc đường dẫn thư mục không hiển thị là khá khó chịu, bởi vì như thế khiến bạn không thể biết đường dẫn chính xác của tệp tin, vì vậy bạn dễ có thể quên vị trí lưu tệp tin nào đó. Nếu vừa chuyển từ dùng Windows sang Macbook Pro 13 inch cũ chính hãng, bạn sẽ thấy rằng không thể thấy được đường dẫn thư mục khi mở là một điều khó chịu. Vì không thể nhìn thấy đường dẫn chính xác của tập tin hoặc thư mục nên khả năng bạn thường xuyên quên vị trí lưu của tập tin là hoàn toàn có thể xảy ra. Để hiện thị đường dẫn trong Finder, bạn mở Terminal lên và nhập lệnh: “defaults write com.apple.finder _FXShowPosixPathInTitle -bool YES“  2. Tạo backup với Time machine: Để có thể tạo backup, các bạn phải chuẩn bị 1 ổ cứng, hoặc 1 USB với dung lượng nhiều hơn hoặc bằng dung lượng dữ liệu cần backup.  Bạn click vào Time Machine =>System Prefences, chọn ” ON ” , và chọn ổ cứng hay USB cần Backup sang. 3. Tắt hẳn các ứng dụng và phần mềm: Khách với HĐH Windows khi tắt ứng dụng bằng cách click vào dấu X đỏ ở góc trái cửa sổ, thì Mac OS X lại là click vào chấm màu đỏ ở góc trên bên trái màn hình để đóng cửa sổ đó lại. Tuy nhiên bạn cần lưu ý rằng đó chưa phải là đóng hoàn toàn chương trình, nên bạn cần dùng thêm tổ hợp Command + Q.  4. Tắt ứng dụng khi xảy ra lỗi treo máy: Nếu laptop Macbook cũ chính hãng giá rẻ của bạn xảy ra tình trạng treo, để tắt ứng dụng đang bị treo thì bạn có thể dùng tổ hợp Command + Option + ESC. 5. Phím tắt khởi động máy:Thông thường khi khởi dộng máy Macbook, bạn chỉ cần bấm power và đợi máy hiển thị lên. Tuy vậy trong một số trường hợp khi mà bạn không thể khởi động máy theo cách trên, vậy thì Apple sẽ cung cấp một giải pháp khác cho người dùng bằng một vài phím tắt trong quá trình khởi động, gọi là Startup Shortcut. Thao tác rất đơn giản. Bạn tắt máy Macbook hoàn toàn, sau đó nhấn phím nguồn và giữ các phím sau đây tùy mục đích lựa chọn:
MacBook nói chung sử dụng hệ điều hành của nhà cung cấp riêng biệt. Vì vậy, đối với người dùng mới, phải mất một thời gian để có thể làm quen với chức năng vào giao diện của máy. Để bạn có thể sử dụng một cách hiệu quả và nhanh chóng, Oneway sẽ hướng dẫn sử dụng MacBook Pro và MacBook Air siêu chi tiết trong vài viết dưới đây! Xem thêm: 9 mẹo sử dụng MacBook HAY có thể bạn chưa biết Giới thiệu các phím chức năng trên MacBook Pro và MacBook AirLàm quen và sử dụng thành thạo các phím chức năng trên MacBook sẽ giúp bạn kết hợp những phím tắt một cách hiệu quả và nhanh chóng, từ đó nâng cao hiệu suất công việc. Dưới đây là những phím tắt mà bạn cần nhớ để sử dụng MacBook hiệu quả. STT Phím Chức năng 1 Command Tương tự như phím Ctrl trên những dòng máy khác, có khả năng kết hợp với những phím khác để điều khiển MacBook 2 Option Giống như phím Alt, Option cũng kết hợp với phím tắt để điều khiển thành thục MacBook 3 Control Dùng các ứng dụng ngoài Mac OS (dùng trên hệ điều hành Window) 4 Delete Sử dụng để xóa các ký tự giống như phím Backspace trên Windows 5 Return Dùng để xuống dòng hoặc xác nhận, giống phím Enter trên Windows 6 Caps Lock Dùng để in hoa chữ viết 7 Esc Sử dụng để đóng ứng dụng 8 Shift Kết hợp với các phím khác để in hoa hoặc thể hiện những ký tự đặc biệt 9 F1 Giảm độ sáng màn hình 10 F2 Tăng độ sáng màn hình 11 F3 Điều khiển nhiệm vụ mở 12 F4 Truy cập Launchpad 13 F5 Giảm độ sáng bàn phím 14 F6 Tăng độ sáng bàn phím 15 F7 Bỏ qua lại âm thanh 16 F8 Tạm dừng, phát 17 F9 Bỏ qua trình phát âm thanh phía trước 18 F10 Tắt tiếng 19 F11 Giảm âm lượng 20 F12 Tăng âm lượng Xem thêm: 100+ các phím tắt trong excel trên MacBook BỎ TÚI HỮU ÍCH Cách sử dụng thanh Touch Bar trên MacBookNếu MacBook Pro được tích hợp Touch Bar, màn hình OLED có khả năng chuyển đổi linh hoạt và đa nhiệm gấp nhiều lần so với giải phím vật lý và sẽ được chia làm 3 phần: 1 - Control StripĐược đặt tại đầu bên phải của thanh Touch Bar, có tác dụng để tương tác với Siri cũng như cài đặt dung. Hơn nữa, Control Strip có thể được mở rộng bằng cách nhấn < .jpg) 2 - Các phím chức năngCác phím chức năng từ F1 - F13 vẫn được hỗ trợ hiển thị trên Touch Bar và có thể dễ dàng sử dụng kết hợp với phím tắt vật lý.  3 - Hỗ trợ hiển thị với bên thứ 3Tuỳ vào phần mềm mà người dùng sử dụng sẽ mang lại hiển thị riêng. Chẳng hạn đối với những người sử dụng gõ văn bản, phông chữ và gợi ý chính tả sẽ được ưu tiên hiển thị, còn đối với những trình chỉnh sửa ảnh và edit video, Touch Bar sẽ ưu tiên hiển thị những công cụ hỗ trợ, sắc độ màu,…  Cách sử dụng Trackpad trên MacBookThao tác với Trackpad Apple là điều bạn cần nắm rõ, bởi chúng không giống những dòng di chuột khác của Windows, đơn giản vì được trang bị cảm ứng đa điểm: STT Tác vụ Thao tác 1 Gõ chuột Dùng 1 ngón tay và chạm nhẹ 2 Gõ chuột phải Dùng 2 ngón tay và chạm nhẹ 3 Thu nhỏ nhanh Dùng 2 ngón tay và chạm nhẹ 2 lần 4 Cuộn trang Dùng 2 ngón tay kéo theo hướng lên hoặc xuống 5 Phóng to & thu nhỏ Đặt hai ngón tay kéo ra hoặc thu vào 6 Xoay hình Dùng 2 ngón tay xoay theo chiều kim đồng hồ 7 Chuyển tiếp & Quay lại Dùng 2 ngón tay kéo qua kéo lại theo hình vòng cung 8 Mở thanh thông báo Đặt ngón tay và vuốt qua mép trái 9 Kéo thả item Giữ 3 ngón tay lên iTem và kéo đến lúc nó tới nơi 10 Tìm kiếm Nhấn giữ 3 ngón tay trên bàn phím để kích hoạt từ điển 11 Mở Mission Control Đẩy 4 ngón tay theo hướng lên trên 12 Chuyển tiếp giữa 2 app Sử dụng 4 ngón tay qua trái hoặc phải để đổi nhanh giữa 2 app  Rất nhiều cử chỉ linh hoạt để người dùng tương tác với Force Touch Trackpad Xem thêm:
Giới thiệu các hộp ứng dụng trên MacBookBao gồm các ứng dụng được tích hợp sẵn trên Apple mà bạn không thể xóa được như: STT Ứng dụng Chức năng 1 App Store Dùng để tải những ứng dụng được hỗ trợ trên hệ điều hành MacOS 2 Safari Công cụ tìm kiếm phổ biến trên MacOS 3 Mail Hộp thư thoại 4 Contacts Danh sách liên hệ 5 Calendar Lịch và ghi nhớ 6 Reminders Lời nhắc bao gồm thời gian, ngày tháng 7 Notes Ghi chú 8 FaceTime Gọi điện Online 9 Messages Gửi tin nhắn 10 Maps Bản đồ hướng dẫn đường 11 Find My Tìm iPhone, iPad hoặc MacBook thất lạc 12 Photo Booth Chụp ảnh 13 Preview Trình xem hình ảnh dưới dạng PDF 14 Music Ứng dụng nghe nhạc trực tuyến 15 Podcasts Tập tin âm thanh Offline 16 Apple TV Ứng dụng xem phim trực tuyến 17 Voice Memos Ghi âm 18 Stocks Biến động chứng khoán 19 Books Phần mềm đọc sách 20 Dictionary Từ điển 21 Calculator Máy tính 22 Home Hỗ trợ điều khiển nhà thông minh 23 Siri Trợ lý ảo 24 Mission Control Tính năng điều khiển trên MacOS  Nhiều ứng dụng đa dạng về công năng được tích hợp trên MacBook Hướng dẫn sử dụng tổ hợp các phím tắt trên MacBook Pro và MacBook AirXem video và viết lại cách sử dụng của các phím chức năng, trình bày dạng kẻ bảng: STT Cài đặt Tổ hợp phím 1 Command + C Sao chép văn bản, link 2 Command + V Dán văn bản, link 3 Command + Q Thoát ứng dụng 4 Command + T Mở tab, cửa sổ mới 5 Command + Tabs Mở cửa sổ đa nhiệm 6 Command + Shift + (3) Chụp ảnh màn hình 7 Control + Power Lựa chọn chế độ tắt máy Xem ngay Macbook Air chip M1 giá rẻ, chính hãng, nhiều ưu đãi hấp dẫn Hướng dẫn một số cài đặt quan trọng thường dùng trên MacBookCài đặt Tiếng Việt trên MacBook


 Xem thêm: Cách hẹn giờ tắt máy MacBook Thay màn hình background MacBookĐể thay đổi màn hình MacBook, bạn hãy truy cập biểu tượng Apple trên thanh Dock. Sau đó thực hiện theo các bước: 


Tạo tài khoản khách trên MacBookĐể tạo tài khoản khách trên MacBook, bạn hãy truy cập vào biểu tượng Apple ở góc trên bên trái màn hình. Sau đó làm theo các bước:
 Truy cập Users & Groups để tạo tài khoản mới Thiết lập phím tắt khóa nhanh màn hình trên MacBookCó 2 cách thiết lập phím tắt khóa nhanh màn hình MacBook, là:
Tiết kiệm pinĐể kích hoạt trình tiết kiệm pin trên MacBook, bạn hãy thực hiện những cách sau::
 Điều chỉnh độ sáng màn hình, thời gian tắt, bật máy để tiết kiệm pin cho MacBook Những việc nên và không nên làm khi mới mua MacBook6 việc nên làm khi vừa mua MacBook1 - Nên thường xuyên vệ sinh MacBook, đặc biệt là bàn phím để tránh tình trạng bám bẩn gây kẹt phím.  2 - Tối ưu bảo mật của máy, thường xuyên bật chế độ Find my Mac để bảo vệ thông tin trong máy tốt nhất!  3 - Hệ điều hành luôn được cập nhật mới nhất, tránh xảy ra tình trạng phát sinh so xung đột phần mềm  4 - Sử dụng thành thạo Finder để quản lý hiệu quả ứng dụng và tập tin trên máy Mac  5 - Làm quen với phím tắt để điều khiển MacBook nhanh chóng và nâng cao hiệu suất công việc 6 - Sử dụng ổ cứng gắn ngoài để tăng cường tốc độ của MacBook cũng như dung lượng của thiết bị. Ngoài ra, ổ cứng ngoài còn có thể là nơi chứa File Backup của MacBook, tương tự như iPhone và iPad  5 việc KHÔNG NÊN LÀM khi sử dụng MacBook1 - Không nên để MacBook trong những không gian hẹp và chèn nhiều đồ vật cứng gây bầm và xước vỏ MacBook.  2 - Hạn chế để chất lỏng đồ vào MacBook, gây chập mạch điện và ảnh hưởng đến máy.  3 - Hạn chế sử dụng những thiết bị kết nối như cổng sạc, cổng Thunderbolt,... không rõ nguồn gốc, có thể gây ra hiện tượng nóng máy, củ sạc hay cháy nổ,...  Xem thêm: Cách sạc MacBook mới để pin bền hơn 4 - Không nên đặt MacBook lên trên những vật dụng mềm như gối hay chăn để làm việc, máy sẽ có hiện tượng nóng lên nhanh chóng gây ảnh hưởng xấu đến hiệu năng làm việc. Nếu có điều kiện, hãy sử dụng đế tản nhiệt để hỗ trợ quá trình giải phóng nhiệt năng cho MacBook.  Xem thêm: MacBook bị nóng và cách xử lý tức thời! 5 - Không nên lo lắng trước những thông tin không chứng thực trên Web như máy của bạn đã bị nhiễm virus,... Đây có thể là một mã độc gây ảnh hưởng xấu đến MacBook.  Những băn khoăn thường gặp khi lần đầu sử dụng MacBookĐóng và gập MacBook liên tục có gây ảnh hưởng gì không?Đây là vấn đề hoàn toàn bình thường trên MacOS, thậm chí điều này còn giúp tiết kiệm thời gian tắt, bật máy của bạn. Tuy nhiên, khi không sử dụng trong một thời gian dài thì nên tắt máy để bảo vệ tuổi thọ cho pin.  MacBook sẽ tắt tự động khi bạn gập máy thay vì tắt nguồn Cài Windows trên MacBook có gây ra xung đột gì không?Với MacBook, những phần mềm được tích hợp rất hạn chế. Vì vậy, hoàn toàn bình thường khi cài Windows lên MacOS và sử dụng song song cả 2 hệ điều hành.  MacBook có thể hoạt động song song cả 2 hệ điều hành cùng lúc Có thể Crack phần mềm trên MacBook không?Tất cả phần mềm trả phí đều hoàn toàn có thể bẻ khóa trên MacBook. Tuy nhiên, nó ảnh hưởng đến bản quyền và thời gian cập nhật dữ liệu. Vì vậy, nếu có điều kiện hãy tôn trọng những sản phẩm của nhà phát hành.  Có thể crack phần mềm với những phần mềm trả phí Qua bài viết Hướng dẫn sử dụng MacBook, hy vọng bạn đã hiểu thêm cách thức hoạt động và sử dụng của MacBook, từ đó làm quen và thành thục hơn với hệ điều hành mới này. Nếu còn băn khoăn hoặc cần hỗ trợ thêm thông tin, bạn hãy liên hệ ngay với Oneway - Địa chỉ bán macbook cũ giá rẻ hcm uy tín trên thị trường |