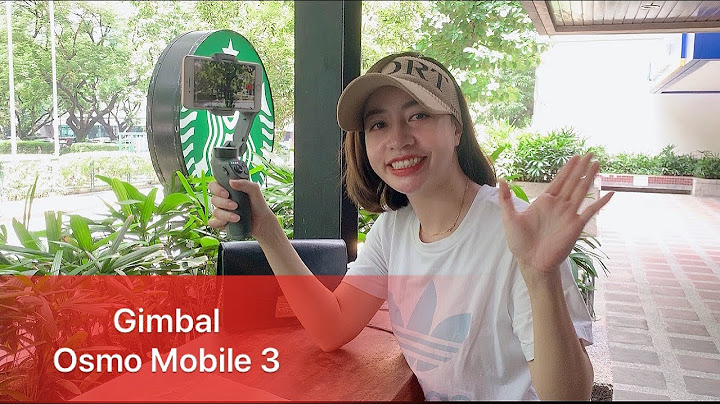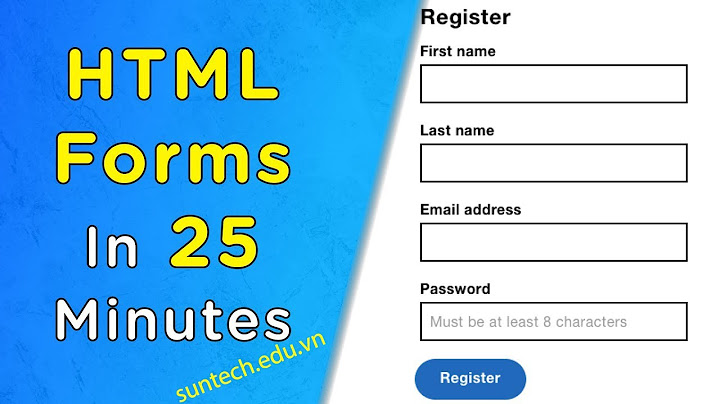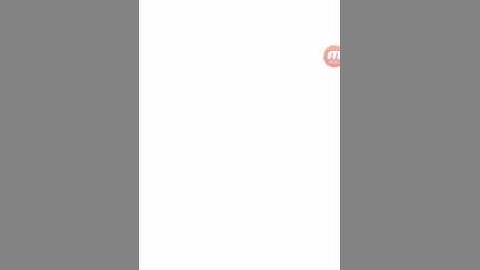Bạn hay dùng PowerPoint để trình bày các nội dung cần thuyết trình với mọi người trong các cuộc họp, lớp học,... Thế nhưng bạn có biết cách chèn video vào PowerPoint sẽ giúp bản trình chiếu của bạn trở nên sinh động, cụ thể hơn đồng thời thể hiện tính chuyên nghiệp và giúp người xem dễ dàng tiếp thu hơn không? Show
Trong bài viết hôm nay Sforum sẽ hướng dẫn các bạn cách chèn video vào PowerPoint đơn giản nhất. Cùng mình theo dõi nhé!
 Hướng dẫn cách chèn video vào PowerPoint 2010Bước 1: Mở PowerPoint trên laptop, máy tính PC=> Chọn vào Slide bạn muốn chèn video => Nhấn vào tab Insert => Video on My PC.  Bước 2: Chọn Video bạn muốn chèn => Nhấn Insert.  Bước 3: Nhấn vào video bạn vừa chèn. Tại tab Format => Nhấn vào Correction và Color để chọn hiệu ứng màu cho Video.  Bước 4: Trong mục Video Styles, nhấn vào khung viền mà bạn muốn chèn vào video.  Bước 5: Tại tab Playback bạn hãy chọn chế độ phát video:
 Bước 6: Nhấn F5 để xem trước bản trình chiếu. Và đây là kết quả.  Lời kết về cách chèn video vào PPtNhư vậy là mình vừa hướng dẫn cách chèn video vào Powerpoint 2010 vô cùng đơn giản và dễ thực hiện. Chúc bạn thực hiện thủ thuật máy tính này thành công nhé và mọi thắc mắc, bạn hãy để lại bình luận trong phần hỏi đáp bên dưới. Cách chèn video vào PowerPoint 2010 không bị lỗi trên hy vọng sẽ đem đến cho bạn nhiều thông tin hữu ích. Bạn có thể tham khảo thêm các cách làm trò chơi trên PowerPoint hoặc thủ thuật PowerPoint khác tại website của chúng tôi. TrongPowerPoint cho web và trong PowerPoint for Microsoft 365, bạn có thể chèn video trực tuyến từ YouTube và Vimeo. Nếu bạn có tài khoảnMicrosoft 365 tổ chức (phiên bản 1907 trở lên), bạn cũng có thể chèn video trực tuyến từ Microsoft Stream, dịch vụ video dành cho doanh nghiệp. Trong các phiên bản khác của PowerPoint, video YouTube là video trực tuyến duy nhất bạn có thể chèn. Nếu bạn muốn PowerPoint hỗ trợ video từ các kênh khác, thì chúng tôi khuyến khích bạn đề xuất các tính năng bằng cách bấm vào Trợ giúp >Phản hồi > tôi có đề xuất. Lỗi: "PowerPoint không thể chèn video từ mã nhúng này"Để nhúng video, hãy dùng URL video bắt đầu bằng http hoặc mã nhúng bắt đầu bằng <iframe và kết thúc bằng </iframe>:   Xem quy trình sau để biết các hướng dẫn về cách sao chép mã nhúng từ YouTube. Nhúng video YouTube
Khắc phục sự cố: Tải phiên bản Internet Explorer phù hợpPowerPoint yêu cầu công nghệ phát video trong Internet Explorer để phát video trực tuyến được nhúng trên trang chiếu. Tải hoặc cập nhật Internet Explorer
Không cần mở Internet Explorer trong khi phát video; PowerPoint chỉ sử dụng công nghệ cơ sở của mình khi phát video. Trong PowerPoint 2010, khả năng phát video YouTube bị hỏng, như được giải thích bên dưới. Lỗi: Các video nhúng Flash không còn được hỗ trợCác video YouTube trên PowerPoint 2010 đã ngừng hoạt động. Vào Tháng Chín 2017, Google đã ngừng sử dụng cơ sở hạ tầng Flash Player mà PowerPoint 2010 dựa vào để phát các video YouTube. Phương pháp hiệu quả nhất để giải quyết sự cố này một cách nhanh chóng là chuyển sang một phiên bản Office mới hơn. Bạn cũng có thể sử dụng PowerPoint trên web, đây là ứng dụng miễn phí và có thể sử dụng với Tài khoản Microsoft (Hotmail, outlook.com, live.com). PowerPoint cho web cho phép chèn và phát các video YouTube. (PowerPoint 2013 và các phiên bản mới hơn đều dựa trên cơ sở hạ tầng phát lại video HTML5—thay vì Flash Player—do đó, không bị ảnh hưởng nhiều.) Nếu bạn muốn luôn có phiên bản mới nhất của Office, bạn có thể trở thành người đăngMicrosoft 365 của mình. Bấm để dùng thử hoặc mua và so sánh đăng ký với gói mua một lần. Nhúng video YouTube bằng cách sử dụng PowerPoint 2010Bạn có thể chèn video bằng cách làm theo các hướng dẫn ở đoạn văn tiếp theo, tuy nhiên, PowerPoint 2010 không thể phát video. Dẫu vậy, các phiên bản PowerPoint mới hơn vẫn đều có thể phát video.
Trong PowerPoint for Microsoft 365 for Mac hoặc PowerPoint 2019 for Mac, bạn có thể chèn video trực tuyến từ YouTube hoặc Vimeo vào trang chiếu. Trong PowerPoint for Microsoft 365 for Mac, bạn cũng có thể chèn video trực tuyến từ Microsoft Stream, dịch vụ video dành cho doanh nghiệp—mọi người trong tổ chức có thể tải lên, xem và chia sẻ video với nhau. Tính năng này yêu cầu PowerPoint for Microsoft 365 for Mac phiên bản 16.27 trở lên. Trong PowerPoint 2016 cho Mac bạn có thể chèn video YouTube hoặc Vimeo bằng cách sử dụng phần bổ trợ có tên là Web Video Player. Làm sao để chèn clip vào PowerPoint 2010?Mở bản trình bày mới hoặc hiện có trong PowerPoint cho web. Chọn Chèn > Video >Video từ thiết bị. Chọn video bạn muốn, rồi chọn Mở để chèn video đó vào trang chiếu của bạn. Làm sao để lưu video vào PowerPoint?Bước 1: Mở file trình chiếu PowerPoint của bạn. Bước 2: Chọn tab Insert > Nhấn vào trang Slide bạn muốn chèn Video và chọn vùng bạn muốn chèn Video > Nhấn vào Video > chọn Video on MyPC. Bước 3: Chọn video muốn thêm vào slide. Nhấn Insert để chèn video vào slide Powerpoint đã chọn. Chén video vào PowerPoint để làm gì?Thêm video vào PowerPoint giúp nội dung trình chiếu của bạn dễ hiểu, sinh động và thu hút người xem hơn. Nếu bạn chưa biết cách chèn video vào PowerPoint thì hãy xem ngay hướng dẫn dưới bài viết này nhé. Trong phần mềm Microsoft PowerPoint muốn trình chiếu từ trang đầu của bài thuyết trình slide ảnh chỉ thực hiện như thế nào?Cách 1: Trình chiếu từ slide từ trang đầu đầu tiên bằng cách nhấn phím F5 trên bàn phím hoặc chọn Slide Show -> From Beginning. Cách 2: Trình chiếu slide từ trang đang mở bằng cách nhấn tổ hợp phím Shift + F5 trên bàn phím hoặc chọn Slide Show -> From Current Slide. |