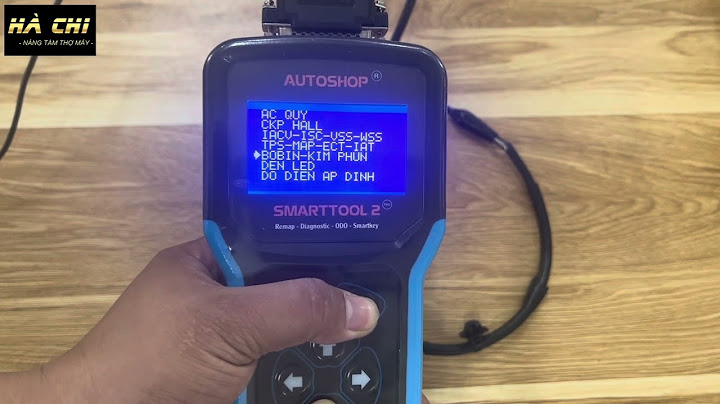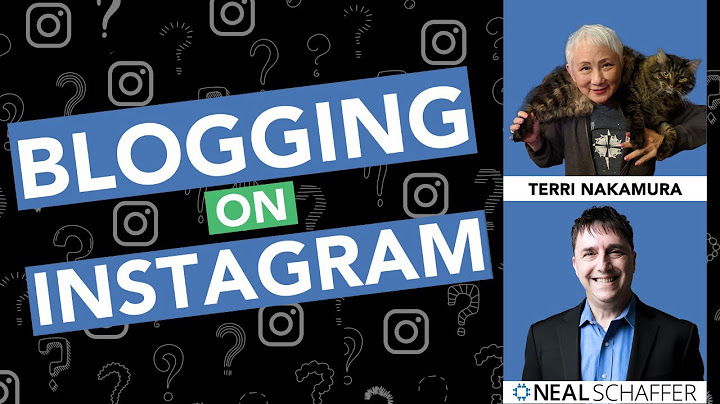Trong bài viết này, tôi giới thiệu tới các bạn cách sử dụng Data Validation để tạo List và Kiểm tra dữ liệu nhập (quy định dữ liệu nhập) trong bảng tính Excel. Để các bạn có thể nắm bắt được cách sử dụng chúng ta sẽ áp dụng ngay vào ví dụ cụ thể. Show Ví dụ chúng ta cần lập bảng thống kê như hình sau: \> Xem video hướng dẫn và tải bài tập MẪU ở dưới  Video hướng dẫn [Video Guide] Yêu cầu 1: Điền tên công ty chỉ được chọn 1 trong 5 công ty đã cho - Chúng ta sẽ tạo List với chức năng Data Validation Bước 1: Quét chọn vùng địa chỉ của "Công ty SX" từ B11:B15 và đặt chuột vào vùng Name box đặt tên rồi nhấn Enter như hình minh họa  Bước 2: Quét chọn vùng địa chỉ C3:C8 chọn thẻ Data chọn Data Validation, thẻ Settings chọn và nhập như hình minh họa dưới đây  Đến đây chúng ta đã thực hiện xong việc tạo List, nhấn chuột vào ô C3 và chọn tên xe từ button Yêu cầu 2: Sản phẩm chỉ chọn trong những sản phẩm tương ứng với công ty SX Bước 1: Quét vùng dữ liệu cột tên xe Toyota D12:D15 đặt tên trong vùng Name box như hình minh họa sau  Bước 2: Tiếp tục thực hiện quét chọn cột tên xe của HONDA, BMWG, AUDI, FORD và đặt tên tương tự trên Bước 3: Sau khi đặt tên vùng cho các cột tên xe, chúng ta quét chọn vùng địa chỉ D3:D8 chọn thẻ Data thực hiện như hình minh họa  Đến đây đã thực hiện xong yêu cầu 2. Yêu cầu 3: Nhập cột số lượng là số nguyên dương Thực hiện như sau: - Quét vùng dữ liệu E3:E8 chọn thẻ Data, Data Validation, Thẻ Settings, mục Allow chọn Whole Number, mục Data chọn Greater than, mục Minimum nhập 0, nhấn OK - Tiến hành nhập số liệu Yêu cầu 4: Tính đơn giá - Chúng ta đã quen với hàm vlookup để dò tìm theo cột trong 1 bảng dữ liệu, với bài toán này chúng ta có 5 bảng tên xe, như vậy chúng ta cần kết hợp hàm indirect, như đã biết indirect trả về dữ liệu vùng tham chiếu, nên chúng ta thực hiện như sau: Bước 1: Đặt tên cho vùng tham chiếu, Quét chọn vùng Tên xe và Giá đặt tên vùng dữ liệu như hình minh họa dưới (đặt toyota1 vì chúng ta đã đặt toyota cho cột tên xe ở yêu cầu trên)  Bước 2: Đặt tên vùng tương tự cho bảng giá xe HONDA, BMWG, AUDI, FORD là (honda1, bmwg1,audi1,ford1) Bước 3: Nhập công thức như hình minh họa sau: - Giải thích, hàm indirect là đối số thứ 2 trong hàm vlookup, hàm trả về bảng tham chiếu  Yêu cầu 5: Tính Thành tiền - Thành tiền = Số lượng * Đơn giá Như vậy, yêu cầu đã được hoàn thành. Để quản lý các tên vùng dữ liệu (xóa, thêm, sửa. . .) các bạn có thể nhấn Ctr + F3 hộp thoại quản lý tên vùng hiển thị như hình sau:  Có 1 lưu ý nhỏ các bạn cần nhớ, việc đặt tên vùng tránh trùng với 1 trong các ô địa chỉ có trong excel, trong bài này hãng bmw tôi để thêm chữ g là: bmwg để khi đặt tên vùng là bmwg và bmwg1 không bị trùng với cột bmw1 của excel. Xác thực dữ liệu (data validation) trong Excel cho phép bạn kiểm soát những gì người dùng có thể nhập vào một ô. Tìm hiểu cách sử dụng Xác thực dữ liệu và thậm chí tạo danh sách thả xuống với nó. Xác thực dữ liệu trong Excel là gì?Tính năng Xác thực dữ liệu trong Excel cho phép bạn chỉ định loại dữ liệu mà người dùng có thể nhập vào một ô. Với Xác thực dữ liệu, bạn có thể tạo danh sách thả xuống các giá trị để người dùng lựa chọn hoặc đặt giá trị tối thiểu và tối đa cho dữ liệu họ có thể nhập, v.v. Xác thực dữ liệu trong Excel cũng cho phép bạn hiển thị cảnh báo và thông báo đầu vào để thông báo cho người dùng về những gì họ có thể nhập vào một ô nhất định. Xác thực dữ liệu đơn giản về bản chất nhưng bạn cũng có thể sử dụng nó để xác thực dữ liệu đầu vào của người dùng bằng các công thức tùy chỉnh của riêng bạn. Cách sử dụng xác thực dữ liệu trong ExcelCơ bản của việc sử dụng Xác thực dữ liệu là bạn chọn (các) ô bạn muốn xác thực dữ liệu, sau đó tạo quy tắc Xác thực dữ liệu cho chúng. Để hiển thị hộp thoại Xác thực dữ liệu:
Microsoft Excel cung cấp nhiều tùy chọn để bạn lựa chọn, vì vậy trước khi bắt đầu, hãy xem nhanh những gì bạn sẽ làm việc cùng. Chọn từ các kiểu dữ liệuTrong hộp thoại Xác thực dữ liệu, tab đầu tiên được gắn nhãn Cài đặt (Settings) và chứa tiêu chí xác thực. Đây là nơi bạn sẽ tạo quy tắc xác thực dữ liệu. Bạn có thể kiểm soát loại dữ liệu nào ô của bạn sẽ chấp nhận bằng cách chọn dữ liệu đó từ danh sách thả xuống bên dưới Cho phép (Allow). Microsoft Excel cung cấp nhiều thứ để bạn lựa chọn (chẳng hạn như ngày, giờ, văn bản, số nguyên, danh sách, v.v.). Tuy nhiên, bạn cũng có thể sử dụng công thức của riêng mình bằng cách chọn Tùy chỉnh (Custom) từ danh sách thả xuống.  Phần thứ hai của tab Cài đặt là xác định các điểm cực trị và quyết định cách thức hoạt động của quy tắc Xác thực dữ liệu đối với điểm cực trị này. Ví dụ: sau khi chọn giữa (between), bạn có thể chọn mức tối thiểu và tối đa và nếu người dùng nhập dữ liệu không hợp lệ, Excel sẽ không chấp nhận dữ liệu đó. Thêm thông báo đầu vàoBạn có thể thêm Thông báo đầu vào (Input Message) để thông báo cho người dùng về quy tắc Xác thực dữ liệu bằng thông báo tùy chỉnh khi họ chọn ô. Việc thêm thông báo đầu vào là tùy chọn nhưng tốt nhất bạn nên thêm một thông báo để người dùng biết họ nên nhập dữ liệu gì vào ô.  Tạo cảnh báo lỗiTrong tab Cảnh báo lỗi (Error Alert), bạn quyết định cách áp dụng quy tắc xác thực dữ liệu. Có ba kiểu cảnh báo bạn có thể chọn. Những kiểu này cũng có các chức năng khác nhau: Dừng (stop): Kiểu cảnh báo này ngăn người dùng nhập dữ liệu không hợp lệ vào ô. Người dùng có thể thử lại và nhập dữ liệu hợp lệ. Cảnh báo (warning): Kiểu cảnh báo này cảnh báo người dùng rằng dữ liệu họ nhập không hợp lệ nhưng vẫn cho phép họ nhập. Cửa sổ cảnh báo đưa ra cho người dùng 3 lựa chọn: Yes (nhập dữ liệu không hợp lệ), No (để chỉnh sửa dữ liệu không hợp lệ) và Cancel (để xóa dữ liệu không hợp lệ). Thông tin (information): Giống như kiểu cảnh báo Cảnh báo, kiểu cảnh báo Thông tin không làm bất cứ điều gì để ngăn người dùng nhập dữ liệu không hợp lệ và chỉ thông báo cho họ. Kiểu cảnh báo này đưa ra cho người dùng hai lựa chọn: OK (để nhập dữ liệu không hợp lệ) và Cancel (để xóa dữ liệu không hợp lệ).  Bạn cũng có thể tắt hoàn toàn cảnh báo bằng cách bỏ chọn tùy chọn Hiển thị cảnh báo lỗi sau khi nhập dữ liệu không hợp lệ (Show error alert after invalid data is entered). Tuy nhiên, việc làm này sẽ làm phá hủy mục đích của xác thực dữ liệu vì quy tắc Xác thực dữ liệu sẽ tồn tại nhưng sẽ không được thực thi theo bất kỳ cách nào. Ví dụ xác thực dữ liệu: Tạo danh sách thả xuống trong ExcelBây giờ để tổng hợp mọi thứ bạn đã học, hãy sử dụng Xác thực dữ liệu để tạo danh sách thả xuống. Danh sách thả xuống là một cách tuyệt vời để buộc người dùng chọn một mục từ danh sách mà bạn cung cấp cho họ, thay vì nhập giá trị của riêng họ. Điều này làm tăng tốc độ nhập dữ liệu và cũng làm giảm khả năng xảy ra lỗi do người dùng tạo ra trong quá trình nhập dữ liệu. Bạn có thể tạo danh sách thả xuống bằng Xác thực dữ liệu. Danh sách thả xuống khác với danh sách tùy chỉnh. Bạn có thể sử dụng danh sách tùy chỉnh trong Excel để lưu trữ dữ liệu bạn thường sử dụng. Trong ví dụ này, giả sử chúng ta có một danh sách tên sinh viên và chúng ta sẽ chọn các khóa học của họ từ danh sách thả xuống. Trước tiên, hãy tạo một bảng tên:
Tiếp theo, hãy tạo một bảng cho các khóa học mà người dùng có thể chọn khóa học cho mỗi học sinh.
 Bây giờ bạn đã có bảng các khóa học, đã đến lúc cung cấp danh sách các khóa học.
Cuối cùng, hãy sử dụng Xác thực dữ liệu để tạo danh sách thả xuống các khóa học.
Cho đến nay, bạn đã tạo quy tắc Xác thực dữ liệu. Nếu bạn muốn làm điều này một cách triệt để, bạn cũng nên thêm một thông báo đầu vào.
 Cuối cùng, hãy thực thi quy tắc Xác thực dữ liệu này. Mặc dù chúng tôi đã cung cấp danh sách để người dùng chọn dữ liệu nhưng vẫn có thể nhập dữ liệu khác vào ô. Để ngăn chặn điều này, bạn nên tạo một Thông báo lỗi (Error Alert).
 Đó là nó! Hãy tiếp tục và kiểm tra kết quả của bạn. Nhấp vào ô phía trước mỗi tên và xem danh sách thả xuống bạn vừa tạo. Hoặc thử nhập dữ liệu không hợp lệ để nhận được Thông báo lỗi.   Kiểm soát dữ liệu trong tài liệu ExcelBây giờ bạn đã tìm hiểu những kiến thức cơ bản về Xác thực dữ liệu, bạn có thể tối đa hóa độ chính xác khi nhập dữ liệu từ người dùng của mình hoặc đơn giản hóa việc nhập dữ liệu bằng danh sách thả xuống. |