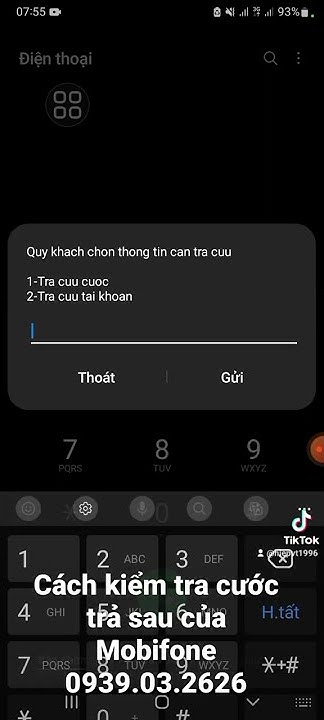Chuyển đến nội dung chính Trình duyệt này không còn được hỗ trợ nữa. Show
Hãy nâng cấp lên Microsoft Edge để tận dụng các tính năng mới nhất, bản cập nhật bảo mật và hỗ trợ kỹ thuật. VBA giúp ích rất nhiều trong công việc: giúp bạn tăng tốc trong quá trình xử lý trên Excel, giúp lập các báo cáo tự động, điều khiển các chương trình khác như Word, Power Point, Outlook … giúp biến file Excel của bạn trở thành 1 phần mềm chuyên nghiệp …
· · ·Selection.Delete method (Word) Bài viết 01/19/2022Delete( 2 phút để đọcSelection object. Trong bài viết này
Giá trị trả vềDài Nhận xétPhương thức này trả về một giá trị dài cho biết số lượng các mục bị xóa hoặc nó trả về 0 (không) nếu việc xóa không thành công.Long value that indicates the number of items deleted, or it returns 0 (zero) if the deletion was unsuccessful. Thí dụVí dụ này chọn và xóa nội dung của tài liệu hoạt động. Xem thêmĐối tượng lựa chọn Hỗ trợ và phản hồiCó câu hỏi hoặc phản hồi về VBA văn phòng hoặc tài liệu này? Vui lòng xem hỗ trợ và phản hồi của Office VBA để được hướng dẫn về cách bạn có thể nhận được hỗ trợ và cung cấp phản hồi. Chuyển đến nội dung chính Trình duyệt này không còn được hỗ trợ nữa. Hãy nâng cấp lên Microsoft Edge để tận dụng các tính năng mới nhất, bản cập nhật bảo mật và hỗ trợ kỹ thuật. VBA giúp ích rất nhiều trong công việc: giúp bạn tăng tốc trong quá trình xử lý trên Excel, giúp lập các báo cáo tự động, điều khiển các chương trình khác như Word, Power Point, Outlook … giúp biến file Excel của bạn trở thành 1 phần mềm chuyên nghiệp …
· · ·Range.Delete method (Word) Bài viết01/19/2022Delete([Unit], [Count]) 2 phút để đọcRange object. Trong bài viết này
DescriptionUnit OptionalVariantLong value that indicates the number of items deleted, or it returns 0 (zero) if the deletion was unsuccessful. The unit by which the collapsed range is to be deleted. Can be one of the WdUnits constants.Count The number of units to be deleted. To delete units after the range, collapse the range and use a positive number. To delete units before the range, collapse the range and use a negative number.Return value LongRemarks VBA giúp ích rất nhiều trong công việc: giúp bạn tăng tốc trong quá trình xử lý trên Excel, giúp lập các báo cáo tự động, điều khiển các chương trình khác như Word, Power Point, Outlook … giúp biến file Excel của bạn trở thành 1 phần mềm chuyên nghiệp …
Phím tắt nhanh nhất để xóa các hàng trong bảng của bạn:Nếu bạn muốn sử dụng phương pháp nhanh nhất để xóa nhiều hàng theo giá trị ô, trước tiên bạn cần chọn các hàng này. Để chọn các hàng, bạn có thể đánh dấu các ô trên hàng cần đánh dấu và nhấn Shift + Space hoặc chọn các ô không liền kề bằng cách giữ phím Ctrl.Shift + Space hoặc chọn các ô không liền kề bằng cách giữ phím Ctrl. Bạn cũng có thể chọn toàn bộ hàng bằng cách sử dụng các nút số hàng. Bạn sẽ thấy hàng được đánh dấu bên cạnh nút số hàng.  Sau khi bạn chọn các hàng, bạn có thể nhanh chóng xóa chúng bằng cách sử dụng phím tắt “Delete Row” của Excel. Dưới đây bạn sẽ tìm thấy cách xóa hàng đã chọn cho dù bạn có một bảng dữ liệu hoặc bảng có chứa cả dữ liệu phía bên phải. Xóa hàng khỏi toàn bộ bảngXóa hàng nếu có dữ liệu ở bên phải bảng

 Xóa các hàng có chứa dữ liệu định trong một cột Excel VBA Macro để xóa hàng hoặc loại bỏ mọi hàng khácCtrl + – (trừ trên bàn phím chính). Nếu bạn muốn sử dụng phương pháp nhanh nhất để xóa nhiều hàng theo giá trị ô, trước tiên bạn cần chọn các hàng này. Để chọn các hàng, bạn có thể đánh dấu các ô trên hàng cần đánh dấu và nhấn Shift + Space hoặc chọn các ô không liền kề bằng cách giữ phím Ctrl.. Bạn có thể làm đánh dấu màu vùng chứa các giá trị bạn muốn loại bỏ. Sau đó sử dụng phím tắt Ctrl + – (trừ trên bàn phím chính) để hiện ra hộp thoại Delete cho phép bạn chọn nút Entire row (toàn bộ hàng) hoặc bất kỳ tùy chọn xóa nào khác bạn muốn. Xóa hàng nếu có dữ liệu ở bên phải bảngXóa các hàng có chứa dữ liệu định trong một cột Phím tắt Excel là cách nhanh nhất để xóa hàng. Tuy nhiên, nếu có bất kỳ dữ liệu nào ở bên phải bảng chính của bạn như trên hình bên dưới, nó có thể xóa luôn các dữ liệu có thể bạn muốn giữ lại.  Excel VBA Macro để xóa hàng hoặc loại bỏ mọi hàng khác Nếu bạn muốn sử dụng phương pháp nhanh nhất để xóa nhiều hàng theo giá trị ô, trước tiên bạn cần chọn các hàng này.Ctrl + T hoặc vào tab Home -> Format as Table và chọn kiểu phù hợp nhất.
Bạn cũng có thể chọn toàn bộ hàng bằng cách sử dụng các nút số hàng. Bạn sẽ thấy hàng được đánh dấu bên cạnh nút số hàng.
Nếu bạn có một danh sách Excel đơn giản mà không có thông tin bổ sung ở bên phải, bạn có thể sử dụng phím tắt xóa hàng để loại bỏ các hàng trong 2 bước dễ dàng:Ctrl + – (trừ trên bàn phím chính) để xóa dữ liệu khỏi bảng của bạn. Các thông tin bổ sung ở bên phải sẽ được giữ nguyên. 1. Chọn hàng bạn muốn xóa. Xóa các hàng có chứa dữ liệu định trong một cộtExcel VBA Macro để xóa hàng hoặc loại bỏ mọi hàng khác Nếu bạn muốn sử dụng phương pháp nhanh nhất để xóa nhiều hàng theo giá trị ô, trước tiên bạn cần chọn các hàng này.Filter để lọc dữ liệu bảng của mình. Để thực hiện việc này, đến tab Data, chọn biểu tượng Filter.  Để chọn các hàng, bạn có thể đánh dấu các ô trên hàng cần đánh dấu và nhấn Shift + Space hoặc chọn các ô không liền kề bằng cách giữ phím Ctrl.Select All cả và đánh dấu hộp kiểm bên cạnh các giá trị cần lọc. Nếu danh sách dài, chỉ cần nhập văn bản cần lọc vào Sau đó bấm OK để xác nhận.  Bạn cũng có thể chọn toàn bộ hàng bằng cách sử dụng các nút số hàng. Bạn sẽ thấy hàng được đánh dấu bên cạnh nút số hàng. Sau khi bạn chọn các hàng, bạn có thể nhanh chóng xóa chúng bằng cách sử dụng phím tắt “Delete Row” của Excel. Dưới đây bạn sẽ tìm thấy cách xóa hàng đã chọn cho dù bạn có một bảng dữ liệu hoặc bảng có chứa cả dữ liệu phía bên phải.Delete Row từ danh sách trình đơn.  Nếu bạn có một danh sách Excel đơn giản mà không có thông tin bổ sung ở bên phải, bạn có thể sử dụng phím tắt xóa hàng để loại bỏ các hàng trong 2 bước dễ dàng: Excel VBA Macro để xóa hàng hoặc loại bỏ mọi hàng khácNếu bạn muốn sử dụng phương pháp nhanh nhất để xóa nhiều hàng theo giá trị ô, trước tiên bạn cần chọn các hàng này. Để chọn các hàng, bạn có thể đánh dấu các ô trên hàng cần đánh dấu và nhấn Shift + Space hoặc chọn các ô không liền kề bằng cách giữ phím Ctrl.RemoveRowsWithSelectedCells sẽ loại bỏ tất cả các dòng chứa ít nhất một ô được đánh dấu. Bạn cũng có thể chọn toàn bộ hàng bằng cách sử dụng các nút số hàng. Bạn sẽ thấy hàng được đánh dấu bên cạnh nút số hàng.RemoveEveryOtherRow sẽ giúp bạn xóa hàng thứ hai / thứ ba, vv, theo các thiết lập của bạn. Nó sẽ loại bỏ các hàng bắt đầu với vị trí con trỏ chuột hiện tại và cho đến cuối bảng của bạn. Sau khi bạn chọn các hàng, bạn có thể nhanh chóng xóa chúng bằng cách sử dụng phím tắt “Delete Row” của Excel. Dưới đây bạn sẽ tìm thấy cách xóa hàng đã chọn cho dù bạn có một bảng dữ liệu hoặc bảng có chứa cả dữ liệu phía bên phải. Nếu bạn có một danh sách Excel đơn giản mà không có thông tin bổ sung ở bên phải, bạn có thể sử dụng phím tắt xóa hàng để loại bỏ các hàng trong 2 bước dễ dàng:
1. Chọn hàng bạn muốn xóa. 2. Nhấn phím tắt Ctrl + – (trừ trên bàn phím chính). Bạn sẽ thấy các hàng không sử dụng biến mất trong nháy mắt.
Mẹo. Bạn có thể làm đánh dấu màu vùng chứa các giá trị bạn muốn loại bỏ. Sau đó sử dụng phím tắt Ctrl + – (trừ trên bàn phím chính) để hiện ra hộp thoại Delete cho phép bạn chọn nút Entire row (toàn bộ hàng) hoặc bất kỳ tùy chọn xóa nào khác bạn muốn. Ctrl + – (trừ trên bàn phím chính) Phím tắt Excel là cách nhanh nhất để xóa hàng. Tuy nhiên, nếu có bất kỳ dữ liệu nào ở bên phải bảng chính của bạn như trên hình bên dưới, nó có thể xóa luôn các dữ liệu có thể bạn muốn giữ lại. Nếu gặp trường hợp đó, trước tiên bạn cần phải định dạng dữ liệu của mình dưới dạng Bảng Excel. 1. Nhấn Ctrl + T hoặc vào tab Home -> Formatas Table và chọn kiểu phù hợp nhất.
RemoveRowsWithSelectedCells()9
rngCurCell, rng2Delete 9As0 As1As2 As3
RemoveRowsWithSelectedCells()9
Dim _Unit_5As Sub DeleteSelection() Dim intResponse As Integer intResponse = MsgBox("Are you sure you want to " & _ "delete the contents of the document?", vbYesNo) If intResponse = vbYes Then ActiveDocument.Content.Select Selection.Delete End If End Sub 0
rngCurCell, rng2Delete 9As0 As1As2 As3
|