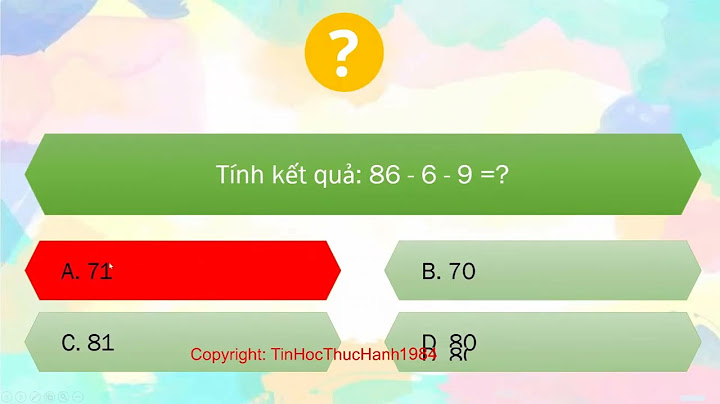Nếu bạn đang làm việc trên nhiều hơn một tài liệu hoặc bảng tính cùng một thời điểm, tính năng này có thể giúp bạn xem chúng song song. Show
Xem các cửa sổ song song trong Windows 10
Xem hai tài liệu song song trong Word
Tách cửa sổ thành các ngăn trong Word và Excel
Bạn muốn xem thêm?Xem hai hoặc nhiều trang tính cùng lúc Tách ngăn để khóa các hàng hoặc cột tại những khu vực riêng biệt của trang tính Nội dung đào tạo về Word Đào tạo về Excel Nội dung đào tạo về PowerPoint Đào tạo về Outlook Bạn cần thêm trợ giúp?Bạn muốn xem các tùy chọn khác?Khám phá các lợi ích của gói đăng ký, xem qua các khóa đào tạo, tìm hiểu cách bảo mật thiết bị của bạn và hơn thế nữa. Cộng đồng giúp bạn đặt và trả lời các câu hỏi, cung cấp phản hồi và lắng nghe ý kiến từ các chuyên gia có kiến thức phong phú. Khi làm việc với bảng Excel sẽ có lúc bạn cần so sánh nội dung để đối chiếu số liệu giữa các bảng thống kê, hoặc xử lý 2 file dữ liệu cùng lúc. Vì thế bạn cần mở 2 file Excel trên cùng màn hình để dễ dàng hơn trong việc xem nội dung và số liệu. Trước đây Quantrimang. com đã từng hướng dẫn bạn đọc cách mở nhiều file Word cùng lúc trên máy tính bằng phần mềm. Với Excel thì bạn có thể tận dụng ngay tính năng có sẵn trên Excel hoặc tính năng mở nhiều màn hình cùng lúc trên Windows. Bài viết dưới đây sẽ hướng dẫn bạn đọc cách mở 2 file Excel cùng lúc. 1. Mở 2 file Excel 2013 trở lênVới phiên bản Excel 2013 trở lên thì bạn chỉ cần nhấp đúp chuột vào lần lượt các file mà bạn muốn mở để mở nhiều file trên cùng một màn hình. Tham khảo cách thực hiện trong bài viết Cách mở nhiều bảng tính cạnh nhau trong Excel 2013. 2. Cách mở 2 file Excel 2010 trở xuốngVới những phiên bản thấp hơn thì trước hết bạn mở 1 file Excel, sau đó tại icon Excel ở thanh Taskbar các bạn nhấn giữ phím Shift và nhấn chọn chuột trái để mở thêm một cửa sổ Excel mới. Sau đó ở cửa sổ Excel mới bạn nhấn vào biểu tượng Office hoặc vào File để mở tiếp bảng Excel khác. Như vậy bạn đã có thể xem 2 file Excel cùng lúc trên cùng 1 màn hình.  3. Cách chia đôi màn hình 2 file ExcelĐể 2 file Excel tách thành 2 màn hình khác nhau trên máy tính, trước hết bạn mở 2 file cùng lúc. Tại cửa sổ Excel thứ nhất, bạn nhấn giữ chuột vào file và kéo con trỏ chuột chạm vào mép phải của màn hình máy tính, hoặc tổ hợp phím Windows + mũi tên phải. Khi đó file Excel sẽ được thu nhỏ lại và hiện ở màn hình bên phải. Để mở tiếp file Excel thứ 2, nhấn chuột phải vào file và kéo chuột chạm vào mép trái của màn hình máy tính hoặc nhấn chọn tổ hợp Windows + phím mũi tên bên trái. Có thể nào mở 2 file Excel cùng lúc để chỉnh sửa không? Câu trả lời là hoàn toàn có. Trong bài viết ngày hôm nay, hãy cùng Gitiho đi tìm cách mở 2 file Excel cùng lúc để giúp bạn tăng năng suất và dễ dàng hoàn thành công việc của mình nhé. Có thể bạn quan tâm
Khi làm việc trên Excel, sẽ có những lúc bạn cần đối chiếu dữ liệu trong 2 file Excel riêng biệt, hoặc nhập dữ liệu trên một file Excel dựa trên nội dung của một file Excel khác. Những lúc này, chắc chắn bạn sẽ không muốn phải mở qua mở lại từng file một đâu đúng không? Vậy thì cùng tìm hiểu cách mở 2 file Excel cùng lúc để vừa có thể xem, vừa có thể chỉnh sửa dữ liệu trên cả 2 file nhé. Bạn đang xem: Hướng dẫn cách mở 2 file Excel cùng lúc siêu đơn giản Xem thêm: Tuyệt đỉnh Excel – Khóa học Excel giúp bạn trở thành bậc thầy Excel trong 16 giờ Hướng dẫn cách mở 2 file Excel cùng lúcCách mở 2 file Excel cùng lúc với phần mềm Excel trên taskbarNếu như bạn đã cài đặt sẵn phần mềm Excel trên taskbar bên dưới màn hình, đây là cách mở 2 file Excel cùng lúc dành cho bạn. Hãy thực hiện lần lượt các thao tác dưới đây nhé. 1. Mở trước 1 file Excel cần xem nội dung. 2. Nhấn icon thu nhỏ cửa sổ Excel trên góc phải màn hình.  3. Nhấn giữ phím Shift, đồng thời nhấn icon Excel trên taskbar để mở một file Excel mới.  4. Tại file Excel vừa mở, đi đến thẻ File > Open > Chọn file Excel thứ 2 cần xem nội dung.  5. Điều chỉnh kích thước hiển thị 2 file Excel để chia đôi màn hình.  Như vậy là bạn đã hoàn thành cách mở 2 file Excel cùng lúc rồi! Giờ thì bạn có thể trực tiếp xem và chỉnh sửa nội dung trên đồng thời cả 2 trang tính mà không phải mở đi mở lại từng file. Thay vì cách mở 2 file Excel này, nếu bạn muốn gộp 2 file vào một file tổng hợp thì bạn cũng hoàn toàn có thể làm được điều này trong Excel bằng VBA. Để tìm hiểu chi tiết hơn về cách làm, bạn hãy tham khảo bài viết dưới đây nhé. Xem thêm: Cách gộp nhiều file Excel thành một file tổng hợp (kèm CODE) Cách mở 2 file Excel cùng lúc với phần mềm Excel trên desktopXem thêm : Cách xóa tài khoản Samsung Cloud khi quên mật khẩu đơn giản Cách mở 2 file Excel này cũng không có gì khó khăn, bởi tất cả những gì bạn cần làm là: 1. Mở trước 1 file Excel cần xem nội dung. 2. Nhấn icon thu nhỏ cửa sổ Excel trên góc phải màn hình. 3. Nhấn đúp chuột vào file Excel thứ hai cần mở nằm sẵn trên màn hình chính của desktop. 4. Điều chỉnh kích thước hiển thị 2 file Excel để chia đôi màn hình. Cách mở 2 file Excel cùng lúc này sẽ càng trở nên tiện lợi và nhanh chóng hơn nếu bạn đã đặt sẵn cả 2 file cần mở trên màn hình chính của desktop. Như vậy, bạn sẽ không phải mất công tìm lại file trong cả đống file dữ liệu khác trong bộ nhớ thiết bị. Thay vào đó, bạn chỉ cần mở file lên là có thể sử dụng được ngay và luôn. Nếu như khi mở file lên, bạn nhận được thông báo lỗi từ Excel hoặc chỉ nhìn thấy màn hình xám mà không thấy giao diện trang tính như bình thường, thì có thể bạn sẽ cần lưu lại bài viết dưới đây. Xem thêm: Hướng dẫn 6 cách sửa lỗi không mở được file Excel cực kỳ đơn giản Cách chia đôi màn hình sau khi áp dụng cách mở 2 file Excel cùng lúcSau khi đã áp dụng cách mở 2 file Excel cùng lúc, giờ thì bạn đã có sẵn 2 màn hình trang tính ở trước mặt. Tuy nhiên, bạn sẽ phải chia lại màn hình để có thể hiển thị đều cả 2 file này. Nếu bạn cảm thấy việc chia đôi màn hình một cách thủ công tốn quá nhiều thời gian, thì mình sẽ chỉ cho bạn một thủ thuật nhanh hơn để làm được điều này nhé. Cách chia đôi màn hình trực tiếp trong ExcelNếu như bạn đang sử dụng hệ điều hành Windows 11, có thể bạn đã biết rằng bản cập nhật mới này đã cho phép người dùng chia màn hình ngay trực tiếp trong cửa sổ phần mềm. Để làm được điều này, bạn chỉ cần thực hiện một số thao tác đơn giản như sau: 1. Di chuyển chuột đến icon thu nhỏ màn hình của file Excel. 2. Nhấn chuột chọn vị trí cần thu nhỏ và hiển thị file.   Vô cùng đơn giản đúng không nào? Tuy nhiên thì tính đến thời điểm hiện tại, tính năng này chỉ khả dụng trên hệ điều hành Windows 11. Nếu như bạn đang dùng các phiên bản Windows cũ hơn, hãy tìm hiểu các phương pháp chia đôi màn hình dưới đây nhé. Cách chia đôi màn hình bằng lệnh trên taskbarXem thêm : Các cách xóa trang trắng trong Word cực đơn giản Cách tiếp theo bạn có thể áp dụng để chia đôi màn hình là lệnh trên taskbar. Trước khi thực hiện thao tác này, bạn hãy chắc chắn rằng tất cả các phần mềm khác đều đã đóng, chỉ còn 2 file Excel đang mở. Sau đó, bạn hãy thực hiện các bước dưới đây nhé. 1. Mở 2 file Excel ở chế độ toàn màn hình (full screen). 2. Nhấn chuột phải tại taskbar > Chọn 1 trong 2 cài đặt dưới đây:
Khi mình chọn Show windows side by side, màn hình Excel của mình sẽ hiển thị như trong hình dưới đây.  Cách chia đôi màn hình bằng phím tắtCách thứ ba để chia đôi màn hình là sử dụng phím tắt Windows + phím mũi tên trái/phải. Sau khi đã áp dụng thành công cách mở 2 file Excel cùng lúc, bạn hãy thực hiện các thao tác dưới đây: 1. Mở file Excel thứ nhất ở chế độ toàn màn hình (full screen). 2. Nhấn tổ hợp phím tắt Windows + phím mũi tên trái. Màn hình của bạn sẽ ngay lập tức chia đôi và file Excel thứ nhất được thu nhỏ nằm ở nửa trái của màn hình.  3. Mở file Excel thứ hai ở chế độ toàn màn hình (full screen). 4. Nhấn tổ hợp phím tắt Windows + phím mũi tên phải. File Excel thứ hai sẽ được thu nhỏ và nằm ở nửa bên phải của màn hình.  Vậy là chúng ta đã chia đôi màn hình bằng cách sử dụng tổ hợp phím tắt đơn giản. Tham khảo bài viết dưới đây để tổng hợp tất cả các phím tắt Excel bạn cần biết nhé! Xem thêm: Tổng hợp các phím tắt Excel thần thánh Tổng kếtTrong bài viết ngày hôm nay, chúng ta đã tìm hiểu các cách mở 2 file Excel cùng lúc và chia đôi màn hình desktop để hiển thị đồng thời 2 trang tính. Hy vọng các thủ thuật trong bài đã giúp bạn dễ dàng áp dụng và làm việc hiệu quả trên phần mềm Excel. Để tích lũy thêm các thủ thuật tin học văn phòng hữu ích khác, hãy tham khảo các bài viết về chủ đề Excel trên blog Gitiho.com nhé. Làm sao để mở nhiều file Excel cùng lúc?Mở ứng dụng Microsoft Excel → chọn file Excel đầu tiên → thu nhỏ cửa sổ → chọn biểu tượng Excel trên thanh Taskbar và nhấn giữ phím Shift → Chọn File → Open → mở cửa sổ thứ 2. Bước 3: Trong cửa sổ mới xuất hiện, bạn chọn File → Open → chọn file Excel thứ 2 bạn muốn mở và hoàn tất cách mở 2 file Excel cùng lúc. Làm thế nào để hiển thị tất cả các cửa sổ Excel trên thanh tác vụ?Ẩn hoặc hiển thị cửa sổ sổ làm việc trên Windows tác vụBấm vào Tệp > Tùy chọn. , rồi bấm Excel chọn. Sau đó bấm Nâng > Hiển > hoặc chọn hộp kiểm Hiển thị tất cả các cửa sổ trong Thanh tác vụ. Làm sao để cố định cột trong Excel?Cố định cột và hàng. Chọn ô bên dưới hàng và bên phải cột bạn muốn hiển thị khi cuộn.. Chọn Xem > Cố định ngăn > Cố định ngăn.. Khi in tài liệu trong Excel Nếu chị muốn in một vùng nhất định thì dùng tính năng gì?Đầu tiên, bạn xác định vùng cần in và kéo chọn (bôi đen). Sau đó, tại tab Page Layout, bạn chọn Print Area > Set Print Area. Giờ đây khi nhấn vào mục Print hoặc nhấn tổ hợp phím Ctrl + P để mở hộp thoại in, Excel sẽ chỉ in vùng bạn đã thiết lập. |