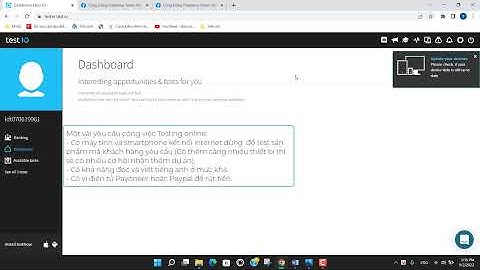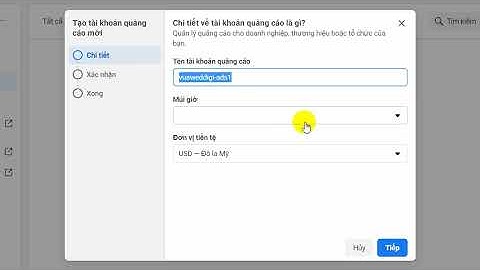Lắp đặt bộ thu âm tại nhà giá từ rẻ đến chuyên nghiệp. Với các bộ sản phẩm thu âm mà chúng tôi tạo sẵn dưới đây là bạn có thể tự tạo cho mình một phòng thu âm riêng trong phòng một cách dễ dàng. Ngày nay hiện tượng thu âm tại nhà đang dần phổ biến hơn vì thế các dòng soundcard đã được ra đời như V8 , H9 , V11 , Icon Upod Pro và ALCTRON U16k Mk3. Và các dòng soundcard này nên dùng chung với các loại mic takstar để mang lại chất lượng thu âm cao, chuyên nghiệp hơn trong từng hơi thở. Boba.vn sẽ hướng dẫn tại nhà qua zalo một cách nhanh chóng, tiện lời và tiết kiệm. Show
Hướng dẫn chi tiết cách lắp đặt để sử dụng Sound card V10 điều chỉnh hiệu ứng âm thanh, xử lý giọng hát khi thu âm, hát karaoke, livestream cực hay thật đơn giản trên điện thoại. Sound Card V10 là sản phẩm card âm thanh với nhiều cải tiến đáng chú ý được hội tụ đầy đủ các chức năng như V8, chất lượng âm thanh hay như K10. Đặc biệt V10 tích hợp pin sạc 1000mAh có thể sử dụng mọi lúc mọi nơi kèm theo chiếc remote để điều khiển lựa chọn các chế độ autotune, làm méo giọng và các hiệu ứng âm thanh từ xa tiện lợi.  Xem chi tiết về Sound Card thu âm V10 1. Chức năng các cổng kết nối trên Sound card V10Sound card V10 trang bị các cổng kết nối tín hiệu với các thiết bị khác được ký kiệu bằng tiếng anh dễ sử dụng, bố trí ở phía sau gồm 6 cổng 3.5, 2 cổng chân dẹp và 1 công tắc nguồn.  – Cổng 1 (Headset) và 2 (Earphone) là hỗ trợ âm thanh đầu ra để cắm tai nghe hoặc dây livestream 3 màu hoặc kết nối với loa ngoài – Cổng 3 Accompamy instrement: cấp nguồn nhạc karaoke cho Sound card – Cổng 4 (Live1) và 5 (Live2) là cổng kết nối với điện thoại để thu âm bài hát phát livestream (có thể cắm 2 điện thoại để livestream và thu âm cùng lúc) – Cổng 6 Condenser MIC: kết nối với micro thu âm – Cổng 7 Computer Live: cổng cắm kết nối với máy tính laptop – Cổng 8 Charging: cổng sạc pin cho Sound card – Số 9 Power: nút bật/tắt nguồn thiết bị 2. Hướng dẫn lắp đặt các phụ kiện với Sound card V10 Bước 1: Kết nối micro thu âm với Sound card V10Sound card V10 tương thích tốt với hầu hết các dòng micro thu âm cao cấp trên thị trường hiện nay. Có 2 loại micro phổ biến thường được sử dụng nhiều nhất để thu âm, hát karaoke, livestream: – Mic thu âm không cần nguồn: loại này gắn trực tiếp dây cáp đầu jack 3.5 từ micro vào cổng “Condenser MIC” trên Sound card V10 để hát trực tiếp như mic thu âm ISK AT100, Woaichang PM10, Ami BM 900, Ami Mi8, Ami Mi-6000,…  Micro thu âm chuyên nghiệp AMI X9 – Mic thu âm cao cấp hơn cần nguồn Phantom 48V thì vẫn gắn dây cáp đầu jack 3.5 vào cổng “Condenser MIC” trên Sound card V10 nhưng thông qua nguồn phụ Phantom 48V như Woaichang K200, Takstar PC-K200, PC-K320, PC-K500, PC-K850, Ami X8…  Micro thu âm chất lượng cao Takstar PC-K820 Bước 2: Kết nối Sound card V10 với tai nghe hoặc loa ngoàiĐể nghe được giọng hát của mình và nhạc nền như thế nào khi qua Sound card, bạn cần kết nối thêm chiếc tai nghe qua cổng “Headset” trên Sound card V10. Để cảm nhận rõ từng chi tiết âm, bạn có thể dùng các loại tai nghe kiểm âm chuyên nghiệp như ISK HB960B, Takstar HD 2000, Takstar HD 6000,…  Tai nghe kiểm âm cao cấp Takstar HD 5500 Ngoài ra nếu muốn xuất âm thanh ra loa hoặc ampli thì bạn cũng gắn dây cáp jack 3.5 vào cổng “Headset” hoặc cổng “Earphone” trên Sound card V10. Đối với các thiết bị sử dụng đầu cắm jack 6.5 thì bạn cần gắn thêm một đầu chuyển ra jack 3.5 để cắm vào cổng 3.5mm trên sound card. Bước 3: Cấp nguồn cấp nhạc cho Sound card V10– Cấp nguồn nhạc từ điện thoại: người dùng có thể sử dụng dây cáp kết nối màu trắng với 2 đầu jack 3.5 (jack có 2 vạch màu đen trong bộ sound card) gắn một đầu vào điện thoại hoặc máy tính bảng và đầu còn lại vào cổng “Accompamy instrement” trên Sound card V10 để lấy nhạc. – Cấp nguồn nhạc từ máy tính: để lấy nhạc từ máy tính, bạn dùng dây cáp USB ra micro USB kết nối vào cổng “Computer Live” trên Sound card với cổng USB trên máy tính, lúc này máy tính vừa cấp nguồn vừa cấp nhạc. Chỉ nên sử dụng một trong 2 trường hợp trên để lấy nhạc hát karoke  Bước 4: Kết nối Sound card V10 với điện thoại khác để livestream, thu âm bài hát– Điểm nổi bật trên Sound card V10 là hỗ trợ phát livestream với 2 điện thoại cùng lúc. Dây livestream màu trắng sẽ đi kèm trong bộ card âm thanh V10 với một đầu jack 3.5 (jack có 3 vạch màu đen) bạn gắn vào điện thoại và đầu còn lại bạn sẽ cắm vào cổng “Live1” hoặc “Live2 trên Sound card. – Hoặc bạn có thể dùng dây livestream 3 màu XOX MA2 cắm đầu jack 3.5 màu hồng vào cổng “Earphone” trên sound card và đầu đầu jack 3.5 màu đen bạn gắn vào chiếc điện thoại để livestream với hình ảnh và âm thanh chất lượng hơn.  3. Hướng dẫn điều chỉnh âm thanh trên Sound card V10Đầu tiên là hàng đèn led hiển thị âm lượng của tiếng nhạc, micro và các chức năng tương ứng khi bấm chọn. Tiếp theo là các phím hiệu chỉnh âm thanh và chức năng được bố trí riêng biệt ở mặt trên của Sound card V10.  3.1. Sử dụng các nút vặn tròn trên Sound card V10– Số 1 MIC: điều chỉnh âm lượng của micro – Số 2 TREBLE: chỉnh âm treble của micro (với giọng hát cao thì giảm treble và tăng bass) – Số 3 BASS: chỉnh âm bass của micro (với giọng trầm ồm thì giảm bass và tăng treble ) – Số 4 Music: chỉnh âm lượng tiếng nhạc vào – Số 5 Record: chỉnh âm lượng đầu ra khi thu âm hoặc phát livestream – Số 6 Monitor: chỉnh âm lượng tổng của tiếng nhạc và micro – Số 7 ECHO: chỉnh độ vang nhiều hay ít của micro tùy chỉnh 3.2. Sử dụng các nút bấm trên sound card V10Khi bấm chọn các chế độ nào để sử dụng thì đèn led ở hàng thứ 3 cũng sẽ sáng tương ứng với chế độ đó – Số 8 KTV: bấm chọn chế độ hát karaoke thông thường – Số 9 anchor: chế độ trò truyện trực tuyến – Số 10 MC: bật/tắt chế độ MC dẫn chương trình – Số 11 Electro: chế độ autotune, bạn bấm 3 lần để chuyển 3 sang tông nhạc khác nhau – Số 12 Pitch Bend: chế độ giả giọng phụ nữ, đàn ông, trẻ em, ông già, bấm chọn 4 lần sẽ chuyển sang 4 kiểu giả giọng khác nhau – Số 13 Doclge: bật/tắt chế độ tự động tắt tiếng nhạc khi có âm thanh từ micro. Khi bật chế độ này nhạc sẽ tự động tắt nhỏ dần khi có giọng nói của bạn từ micro và phát nhạc to trở lại khi không có giọng nói. – Số 14 là tổ hợp nhóm các phím bấm để thêm các hiệu ứng âm thanh vui nhộn như tiếng súng, tiếng cười, vỗ tay, nhạc nền, tiếng reo hò của khán giả… Các hiệu ứng này bạn có thể dùng để pha trò cho vui hoặc làm âm thanh nhân vật để ghép vào video cũng rất là hay. 3.3. Sử dụng remote để điều chỉnh Sound card V10Ngoài ra người dùng có thể điều khiển từ xa với chiếc remote kèm theo V10 để chuyển chế độ và nhiều hiệu ứng âm thanh mà không cần phải bấm trực tiếp trên Sound card V10.  4. Hướng dẫn sạc pin cho Sound card V10Trong khi đang sử dụng card âm thanh V10 hết pin bạn chỉ cần lấy cốc sạc điện thoại thông thường có chân dẹp micro usb cắm vào cổng “Charging” trên sound card, có thể cắm sạc vào tầm vài giây bật lên vừa sạc vừa dùng. Lưu ý không nên lúc nào cũng cắm sạc hoặc sạc liên tục, hạn chế vừa sạc vừa dùng để tuổi thọ của pin được bền hơn.  Trong bài viết này Hieuhien.vn đã hướng dẫn khá chi tiết cách lắp đặt và sử dụng bộ Sound card V10 từng bước một bằng ảnh cụ thể. Các bạn có câu hỏi gì về cách sử dụng Sound card V10 thì comment bên dưới để được giải đáp nhé. |