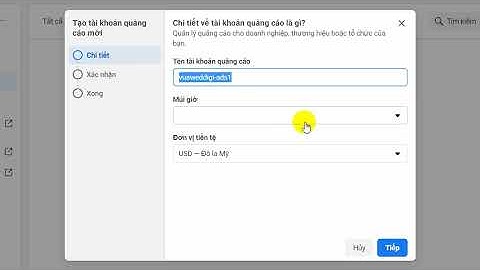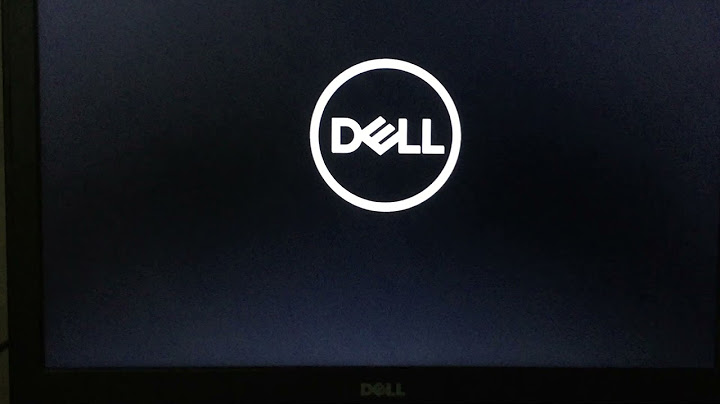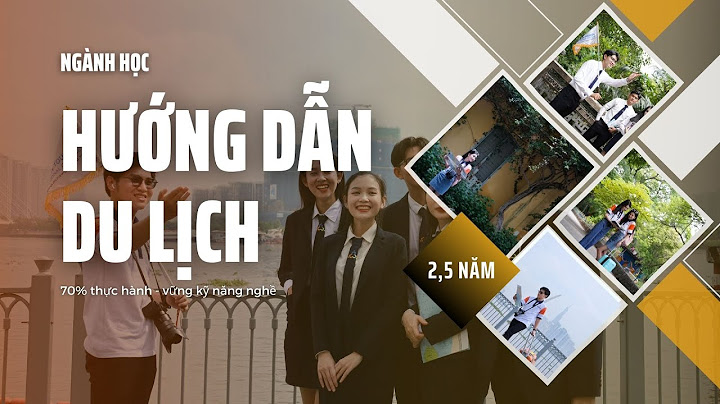Băng thông là gì? Bạn có bị nhà mạng bóp băng thông. Vậy nếu bằng thông không bị bóp hay bằng thông rộng có giúp chiếc máy của bạn tăng tốc hơn không cũng như sẽ giúp tốc độ mạng trên máy tính của bạn nhanh lên không. Show
Đường truyền Internet không ổn định là tình trạng rất thường gặp, ảnh hưởng trực tiếp đến trải nghiệm người dùng. Do đó, việc kiểm tra tốc độ mạng là thực sự cần thiết để cải thiện những trục trặc không đáng có trong quá trình sử dụng. Trong bài viết này, Nguyễn Công PC xin giới giới thiệu đến bạn một vài kinh nghiệm hữu ích giúp người dùng dễ dàng kiểm tra cường độ tín hiệu Internet, WiFi VNPT, FPT, Viettel để có trải nghiệm tốt nhất nhé! Xem ngay: Top 10+ phần mềm diệt virus tốt nhất trên Windows 1. Khái niệm băng thông là gì?Băng thông có tên gọi quốc tế là bandwidth đây là thuật ngữ dùng để chỉ lưu lượng của tín hiệu điện được truyền qua thiết bị truyền dẫn trong một giây là bao nhiêu. Trong lĩnh vực mạng máy tính, bandwidth thường được biểu diễn dưới dạng bit trên giây, nghĩa là số bit truyền đi trong 1 giây. Nói chung, bandwidth đồng nghĩa với số lượng dữ liệu được truyền trên một đơn vị thời gian.  Băng thông là gì? VD: Nếu bạn truy cập vào website nguyencongpc.vn có dung lượng 500 KB thì bạn cần phải tiêu tốn dung lượng là 500 KB để tải trang nguyencongpc.vn về máy. Nếu bạn tiếp tục vào 2 trang web khác của nguyencongpc thì bạn phải tiêu tốn 500 KB x 3 = 1.500 KB (~ 1,5 MB) băng thông. 2. Kiểm tra tốc độ mạng dựa trên các thông số nào?Kiểm tra độ trễ (Ping/Latency)Tần suất Ping là đại lượng biểu thị độ trễ của mạng Internet. Nói cách khác, đây là quãng thời gian cần có để một gói dữ liệu có thể truyền từ nơi gửi đến nơi nhận và quay lại vị trí ban đầu. Khi mạng có độ trễ cao quá mức tiêu chuẩn, tình trạng lag, chậm sẽ xảy ra. Đây là tình trạng thường gặp và dễ gây khó chịu nhất trong quá trình sử dụng. Tần suất Ping cao khi thông số vượt hơn 150ms. Trong khi đó, độ trễ dưới 20ms được coi là mức lý tưởng, quá trình sử dụng sẽ mượt và nhanh hơn. Kiểm tra tốc độ tải lên (Upload)Người dùng có thể kiểm tra tốc độ mạng thông qua khả năng upload dữ liệu. Chẳng hạn, khi tiến hành sao lưu các tập tin vào dịch vụ đám mây, người dùng nên so sánh tốc độ tải lên đo được so với chỉ số trong gói dịch vụ đã đăng ký để xác định vấn đề trục trặc. Tuy nhiên, trong quá trình upload, bạn cũng nên chủ động điều chỉnh kích cỡ dữ liệu phù hợp để đảm bảo được diễn ra trơn tru và nhanh nhất. Kiểm tra tốc độ tải về (Download)Tốc độ tải về là một trong những chỉ số quan trọng để kiểm tra chất lượng đường truyền Internet. Đại lượng này được đo bằng đơn vị đơn vị Megabits trên giây (Mbps). Khi tiến hành kiểm tra tốc độ mạng, nhiều khối dữ liệu sẽ được tải về, điều chỉnh kích cỡ và số lượng kết nối máy chủ nhằm rút ngắn thời gian ít nhất có thể.  Sử dụng trang trang web https://speedtest.vn để kiểm tra băng thông mạng Để đánh giá kết quả thu được, người dùng cần biết tốc độ chính xác của gói dịch vụ đã đăng ký và tiến hành so sánh. Chẳng hạn, nếu bạn sử dụng Netflix, chỉ số tối thiểu để xem được 4K là 25Mbps và 5Mbps cho chế độ 1080p HD. 3. Cách cách kiểm tra băng thông Internet hiệu quả trên máy tính?SpeedTestPhương pháp này hoàn toàn có thể áp dụng cho cả điện thoại, laptop, PC,... Các bước thao tác vô cùng đơn giản:
 Quá trình kiểm tra tốc độ đường truyền trên SpeedTest (Nguồn: nguyencongpc.vn) FastĐây là một trang web quen thuộc, được điều hành bởi Netflix. Fast sẽ tự động kiểm tra tốc độ đường truyền hiện tại và cho ra kết quả chính xác, nhanh chóng. Mục tiêu chính của trang web này là phục vụ kiểm tra chất lượng mạng Internet khi xử lý các nội dung Netflix, đặc biệt là nội dung có độ phân giải cao hay 4K. Tuy nhiên, người dùng vẫn có thể sử dụng công cụ Fast để đánh giá tốc độ đường truyền bình thường. Cách thực hiện hoàn toàn không phức tạp. Người dùng truy cập vào trang web chính thức của Fast. Tại giao diện phần mềm, hệ thống sẽ tự động xác định tốc độ Internet đang sử dụng và đưa ra kết quả ngay lập tức. Bạn có thể nhấn Reset để đo lại lần nữa hoặc chọn Show more info để xem thêm các thông số về độ trễ, tốc độ upload,...   Kết quả kiểm tra tốc độ mạng chi tiết trên Fast (Nguồn: nguyencongpc.vn) Command Prompt
 Bước kiểm tra tốc độ mạng đơn giản trên Command Prompt (Nguồn: nguyencongpc.vn) Kiểm tra cường độ tín hiệu WiFi bằng PowerShellBước 1: Nhấn tổ hợp phím Windows + X và chọn Windows PowerShell (Admin).  Bước kiểm tra tốc độ mạng đơn giản trên Command Prompt (Nguồn: nguyencongpc.vn) Bước 2: Copy lệnh sau đây vào cửa sổ Windows PowerShell: (netsh wlan show interfaces) -Match ‘\s+Signal’ -Replace ‘\s+Signal\s+:\s+’,”.  Bước kiểm tra tốc độ mạng đơn giản trên Command Prompt (Nguồn: nguyencongpc.vn) Bước 3: Kết quả trả về là cường độ tín hiệu của WiFi mà máy tính nhận được. Mức trung bình là 75%, nếu thấp hơn giá trị này, bạn nên di chuyển đến gần bộ định tuyến hoặc mua thêm WiFi Repeater để mở rộng vùng phủ sóng. Đối với trường hợp hư hỏng, người dùng nên kiểm tra để thay mới kịp thời. Dù bạn sử dụng bất cứ phương pháp nào, tốt hơn hết vẫn nên thực hiện nhiều lần để có kết quả chính xác nhất. Nguyên nhân là do đường truyền đôi khi không ổn định nên chỉ khi lặp lại thao tác, bạn mới thu được giá trị trung bình, phản ánh đúng nhất về tốc độ thực tế đang dùng. |