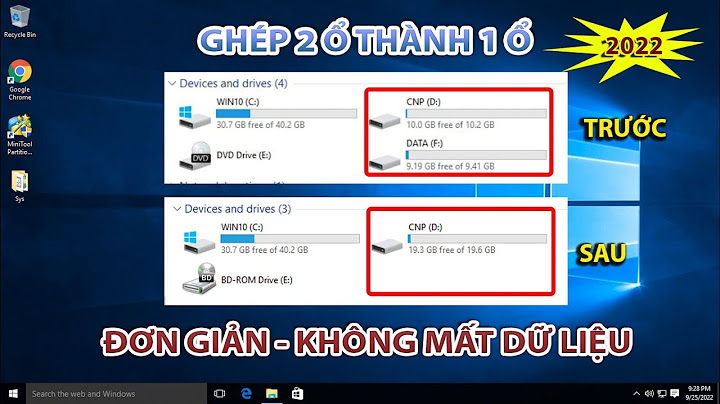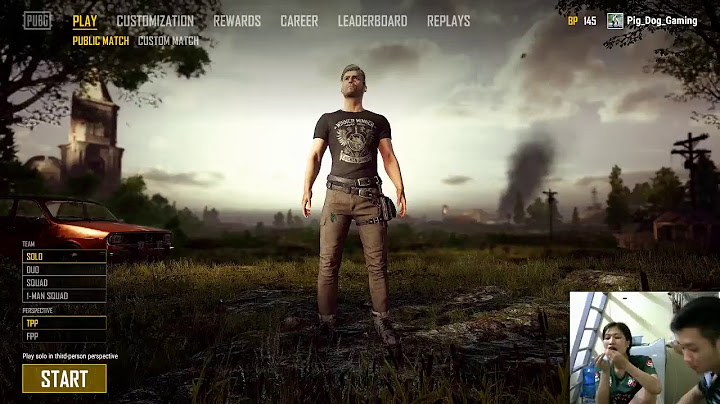Ngày hôm nay, mình xin được giới thiệu cho các bạn một tính năng mới vô cùng đột phá của Office 365, đó là bạn có thể tạo ảnh động powerpoint trực tiếp ngay trên powerpoint, hãy tìm hiểu làm cách nào để tạo ảnh động powerpoint nhé. Show
Tạo ảnh động Powerpoint nhanhChọn chất lượng ảnh cho ảnh động powerpointVào File và tiếp tục chọn Export, chọn create an animated GIF và chọn chất lượng ảnh.  Vào File và tiếp tục chọn Export, chọn create an animated GIF và chọn chất lượng ảnh Khi bỏ ảnh động powerpoint vào thì sẽ có màu nền là màu trắng, nhưng Powerpoint sẽ giúp cho chúng ta loại bỏ được nền đó.  Khi bỏ ảnh động powerpoint vào thì sẽ có màu nền là màu trắng, nhưng Powerpoint sẽ giúp cho chúng ta loại bỏ được nền đó. Với hình nền bên dưới là một hình trong video mình lấy ra, có thể coi trong video để lấy được xem cách chuyển động.  Với hình nền bên dưới là một hình trong video mình lấy ra, có thể coi trong video để lấy được xem cách chuyển động. Bạn có thể tạo ra những phân cảnh chuyển động, đến chính bạn cũng không thể tin nổi mình làm được như vậy. Ứng dụng thứ 2Có những chuyển động mà chỉ có remote mới có thể làm được, tuy nhiên đây là một hiệu ứng chuyển slide và không lặp lại chuyển động như Animations, mình sẽ tiếp tục tạo ảnh động từ 3 slide này.  Mình sẽ tiếp tục tạo ảnh động từ 3 slide nà Từ đó bạn có thể sở hữu 1 chuyển động chống đẩy vô cùng mềm mại, để có thể tạo ra một slide giới thiệu về ứng dụng tập thể hình.  Từ đó bạn có thể sở hữu 1 chuyển động chống đẩy vô cùng mềm mại, để có thể tạo ra một slide giới thiệu về ứng dụng tập thể hình. Mình đang có một chuỗi chuyển động Animations, tạo chuyển động pháo hoa, rất nhiều chuỗi chuyển động của powerpoint.  Mình đang có một chuỗi chuyển động Animations, tạo chuyển động pháo hoa, rất nhiều chuỗi chuyển động của powerpoint. Nếu như bạn để hiệu ứng lặp lại, những phân cảnh sau sẽ bị lỗi độ trễ và không được hoàn hảo, như phân cảnh ban đầu.  Nếu như bạn để hiệu ứng lặp lại, những phân cảnh sau sẽ bị lỗi độ trễ, và không được hoàn hảo như phân cảnh ban đầu Nguồn video Hướng dẫn tạo Ảnh Động Powerpoint nhanh:Tính năng tạo ảnh động thực sự là một cuộc cách mạng tuyệt vời trên powerpoint, với các hướng dẫn trên chỉ cần bạn phác thảo ra được các bản vẽ đẹp và powerpoint sẽ giúp nó chuyển động tuyệt vời. Chúc các bạn thành công! PowerPoint cũng có tùy chọn tạo GIF để bạn sử dụng mà không cần thêm sự hỗ trợ của những công cụ tạo GIF khác. Người dùng có thể tạo GIF động từ hình ảnh, hoặc từ video tùy theo nhu cầu của bạn. Chúng ta có thể thêm nội dung vào video để từ đó tạo GIF động thú vị. Những thao tác tạo GIF động trên PowerPoint cũng tương đối đơn giản để thực hiện. Bài viết dưới đây sẽ hướng dẫn bạn tạo GIF động trong PowerPoint. Cách tạo GIF động trong PowerPoint từ videoBước 1: Đầu tiên bạn nhấn chuột phải vào slide rồi chọn Layer và chọn Blank.  Tiếp đến, chúng ta chèn video bạn muốn làm thành ảnh GIF động trong PowerPoint.  Bước 2: Hiển thị video trong slide PowerPoint, bạn sẽ cắt đoạn video muốn chuyển thành GIF động. Bạn nhấn vào video rồi nhấn tiếp vào Playback. Sau đó bên dưới nhóm Editing người dùng nhấn vào Trim video để cắt đoạn video.  Bước 3: Bạn điều chỉnh điểm đầu và cuối video sau đó nhấn vào OK để cắt video này.  Bước 4: Bây giờ bạn có thể chèn thêm text vào GIF động này để tạo sự thú vị hơn. Bạn nhấn vào Insert rồi chọn nhóm Shapes. Bên dưới danh sách chúng ta nhấn vào Callouts để chọn thêm hình chèn vào GIF động.  Bước 5: Sau đó bạn tạo hình khối vào trong video rồi chỉnh lại màu sắc cho phù hợp với nền của video.  Tiếp đến viết chữ vào hình khối đó và điều chỉnh lại theo ý bạn. Cuối cùng chúng ta nhấn vào File chọn Save As rồi chọn lưu dưới dạng Animated GIF Format để lưu dưới dạng ảnh GIF là được.  Cách tạo ảnh động GIF trong PowerPoint WindowsBước 1: Trước hết người dùng cần chèn các hình ảnh mà bạn muốn tạo thành ảnh động trên PowerPoint.  Bước 2: Sau khi đã chèn xong hình ảnh vào trong slide, người dùng nhấn File rồi chọn Export để xuất nội dung. Nhìn sang bên cạnh nhấn vào Create an Animated GIF.  Bước 3: Tiếp đến chúng ta tiến hành thiết lập chất lượng và những nội dung khác cho ảnh động. Đầu tiên bạn cần chọn chất lượng cho ảnh động theo 4 kích cỡ dưới đây.
 Bước 4: Sau đó tại Seconds spend on each slide người dùng lựa chọn thời gian chuyển đổi giữa các hình trong ảnh động, tính bằng giây. Cuối cùng nhấn Create GIF để tạo ảnh động trên PowerPoint. Quá trình tạo ảnh động được diễn ra ngay sau đó và chúng ta chỉ cần mở thư mục đã lưu ảnh động mới tạo để xem là xong.  Video hướng dẫn tạo ảnh GIF trong PowerPoint WindowsCách tạo ảnh động GIF trong PowerPoint MacBước 1: Trước tiên, hãy mở bản trình chiếu mà bạn muốn tạo ảnh động trong ứng dụng PowerPoint cho Mac, sau đó điều hướng đến thanh menu và nhấp vào File > Export.  Bước 2: Trong cửa sổ Export hiện ra trên màn hình, hãy chọn một vị trí để lưu tệp. Bạn cũng có thể đổi tên và gắn thẻ tệp nếu muốn. Trong trường hợp bạn muốn lưu tệp này trực tuyến, hãy nhấp vào “Online Locations” và chọn vị trí lưu.  Bước 3: Trong danh sách thả xuống File Format, hãy chọn tùy chọn “Animated GIF”.  Bước 4: Theo mặc định, chất lượng hình ảnh sẽ được đặt ở mức trung bình, nhưng bạn cũng có thể chọn các tùy chọn khác tùy theo nhu cầu. Nếu muốn có nền trong suốt, hãy tích vào ô vuông bên cạnh mục Background (make background transparent).  Một cài đặt khác mà bạn cần quan tâm là Seconds Spent on Each Slide (số giây dành cho mỗi trang trình chiếu), mặc định là 1 giây. Giống như trên Windows, điều này đề cập đến thời lượng tối thiểu dành cho mỗi trang trình chiếu, trong đó hoạt ảnh được bao gồm và quá trình chuyển tiếp không được tính vào thời lượng tối thiểu. Bạn có thể điều chỉnh cài đặt này bằng cách sử dụng các nút mũi tên hoặc nhập trực tiếp số giây vào ô đó.  Ở phía dưới, bạn cũng có thể chọn sử dụng toàn bộ slide hoặc chỉ một vài trang cụ thể làm ảnh GIF bằng cách sử dụng các nút mũi tên hoặc nhập số trực tiếp. Bước 5: Khi đã thiết lập xong, hãy nhấp vào “Export”. Sau đó, điều hướng đến vị trí bạn chọn lưu tệp và lấy ảnh GIF đã tạo. |