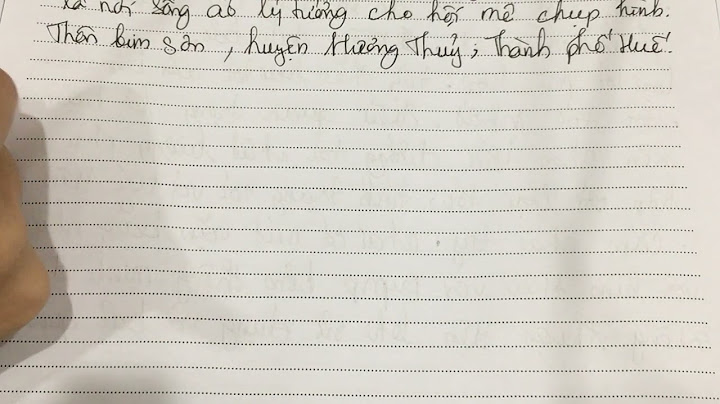Show
có ai giúp em sửa cái này vs ạ . Sửa lần cuối bởi điều hành viên: 29/10/15
Reply: error script bạn vào đâu mà bị lỗi vậy bạn ?
Reply: error script cũng k biết nữa. hình như là cốc cốc
Reply: error script cũng k biết nữa. hình như là cốc cốc lỗi này bị từ trình duyệt IE.
 3. chọn tab Advanced, bỏ dấu ở ô Display a notification about every script error , click OK.  hoặc làm theo video để fix lỗi này
Reply: error script cũng k biết nữa. hình như là cốc cốc làm theo bạn 0406 nhé !! :conan:
Reply: error script làm theo bạn 0406 nhé !! :conan: toàn spam kiểu này để lấy bài (cho dù có đúng hay sai) bạn ko biết thế nào là tốt thế nào xấu . Đâu cần phải có những CMT vô bổ như thế này  
chị Bình lúc nào chả đúng mà mấy cái cmt kiểu như "làm như 0406 ấy" thì khỏi cmt còn hơn 
E làm theo rồi mà vẫn không dc . 
làm theo 0406 thì phải dùng IE, làm theo 0406 mà dùng cốc cốc thì thua.
mình dùng IE mà . cái này mới vào win là nó hiện ra luôn.
tải cái này về để fix lỗi xem hết chưa nhé microsoft.com/en-us/download/details.aspx?id=8247 Microsoft Teams đã trở thành một công cụ phổ biến trong công việc và giáo dục. Tuy nhiên, đôi khi, việc sử dụng giải pháp này có thể gặp một số vấn đề không mong muốn. Những lỗi cơ bản như không thể kết nối, mất âm thanh, hoặc không nhận thông báo có thể làm ảnh hưởng đến hiệu suất làm việc và tiến trình học tập của bạn. Trong bài viết này, Mstar Corp sẽ hướng dẫn bạn cách khắc phục 9 lỗi khi sử dụng Microsoft Teams thường gặp. \>> Xem thêm: Nguyên Nhân & 6 Cách Khắc Phục Lỗi Không Đăng Nhập Được Microsoft Teams Khắc phục lỗi khi sử dụng Microsoft Teams an Error has occurred in the script on this pageBạn đã từng gặp phải trường hợp bất khả kháng như khi đang sử dụng Microsoft Teams trên trình duyệt web và gặp lỗi “Microsoft Teams an error has occurred in the script on this page”? Nếu có, bạn hãy nhanh tay “lưu lại” một số phương thức khắc phục lỗi gồm: Cách 1: Thông báo Script Error cần được vô hiệu hóa Nếu thông báo lỗi không đề cập đến các dịch vụ khác can thiệp vào script hoặc liên quan đến ứng dụng, thì người dùng hãy thử ngắt thông báo lỗi script trên trình duyệt của mình. 1/ Nhấn chọn tổ hợp phím Windows + R để mở hộp thoại Run trên máy tính của người dùng. 2/ Nhập chữ Control vào ô lệnh, sau đó tiếp tục nhấn Enter để mở công cụ Control Panel. 3/ Trong giao diện của Control Panel, bạn hãy tìm và click chọn Internet Options.  Người dùng mở hộp thoại Internet Options (Nguồn: Internet) 4/ Tại hộp thoại Internet Options, điều hướng đến tab Advanced, sau đó bỏ dấu tích tại mục “Display a notification about every script error”.  Bỏ chọn mục Display a notification about every script error (Nguồn: Internet) 5/ Tiếp theo, người dùng cần tick các tùy chọn Disable script debugging (other) và Disable script debugging (Internet Explorer).  Tick chọn 2 mục như hướng dẫn (Nguồn: Internet) 6/ Cuối cùng, để hoàn tất quá trình khắc phục lỗi, hãy chọn nút Apply để lưu lại thay đổi, sau đó click OK để đóng cửa sổ và kiểm tra, rà soát lại xem lỗi còn hay không. Cách 2: Vô hiệu hóa dịch vụ của bên thứ ba 1/ Nếu lỗi script vẫn còn tiếp diễn, người dùng hãy thử vô hiệu hóa các dịch vụ của bên thứ 3 và sau đó xem xét lại các lỗi còn tồn tại hay không.  Mở hộp thoại Run (Nguồn: Internet) 2/ Mở hộp thoại Run bằng cách nhấn tổ hợp phím Windows + R, sau đó nhập lệnh msconfig và bấm phím Enter để mở cửa sổ System Configuration. 3/ Tại giao diện System Configuration, điều hướng đến tab Services, để ẩn tất cả dịch vụ của Microsoft bạn cần tick các tùy chọn “Hide all Microsoft Services” ở góc dưới cùng.  Click chọn nút Hide all Microsoft Services (Nguồn: Internet) 4/ Đối với các dịch vụ không thuộc Microsoft, bạn cần click chọn Disable All để vô hiệu hóa chúng. 5/ Chuyển hướng đến tab Startup và nhấn chọn Open Task Manager.  Chuyển hướng đến tab Startup (Nguồn: Internet) 6/ Trong hộp thoại Task Manager, mục Startup, để hạn chế tự khởi động và chạy nền trên máy tính, người dùng hãy vô hiệu hóa từng ứng dụng một. 7/ Sau khi hoàn tất, tắt hộp thoại Task Manager và trở về cửa sổ System Configuration. 8/ Click chọn Apply và sau đó tiếp tục chọn OK để hoàn tất. Đồng thời, ngay sau đó bạn cần khởi động lại máy tính của mình. 9/ Khi quá trình khởi động hoàn tất, người dùng cần mở lại Microsoft Teams để kiểm tra lại các lỗi xem máy còn bị phạm phải hay không. Nếu các lỗi không còn, đó là do các ứng dụng của bên thứ 3 gây ra. 10/ Trở lại hộp thoại System Configuration và chuyển hướng đến tab Service, để xác định rõ ứng dụng nào của bên thứ 3 gây ra lỗi Microsoft Teams, người dùng hãy kích hoạt lại từng ứng dụng và cho chúng khởi chạy.  Hoàn tất quá trình khắc phục lỗi (Nguồn: Internet) Cách khắc phục lỗi khi sử dụng Microsoft Teams không bật camera và microTrong một số cuộc họp quan trọng, có thể bạn cần sử dụng camera và micro để tham gia, nhưng đôi khi chính người dùng sẽ gặp khó khăn trong việc bật cả hai chức năng này. Tình huống này gây ra sự lúng túng cho chính bạn và làm ảnh hưởng đến tiến trình cuộc họp, cũng như làm tác động đến tính hiệu quả làm việc của những người tham gia khác. Để khắc phục tình trạng trên, hãy chắc chắn rằng người đã cấp quyền kết nối camera và micro cho ứng dụng Microsoft Teams. Cách khắc phục lỗi không thể truy cập OneNote khi sử dụng Microsoft TeamsSố lượng thư mục vượt quá 5000 có thể làm cho việc truy cập sổ ghi chú Microsoft Teams OneNote trở nên chậm chạp hoặc thậm chí là không vào được. Để khắc chế vấn đề này, bạn cần xem xét xóa bỏ những thư mục không cần thiết và hãy chắc chắn rằng số lượng thư mục hiện tại của bạn đạt dưới mức 5000 để giúp khả năng truy cập thêm mượt mà.  Cách khắc phục lỗi không thể truy cập OneNote khi sử dụng Microsoft Teams (Nguồn: Internet) Cách khắc phục lỗi Teams không hiện thông báoĐôi khi, ứng dụng Teams sẽ không hiện thông báo và điều này khiến cho người dùng lỡ mất các sự kiện, kỳ thi hay những cuộc họp quan trọng. Tình trạng này xảy đến khi một số quyền hoặc cài đặt đã bị thay đổi. Hãy thực hiện các thao tác khắc phục lỗi này bằng một số bước sau:
 Cách khắc phục lỗi Teams không hiện thông báo (Nguồn: Internet) Cách khắc phục lỗi khi sử dụng Microsoft Teams không chat được
 Cách khắc phục lỗi khi sử dụng Microsoft Teams không chat được (Nguồn: Internet) Cách khắc phục lỗi không thể tạo nhóm khi sử dụng TeamsKhi bạn gặp sự cố trong việc tạo một nhóm mới trên Microsoft Teams và gặp thông báo lỗi, bạn nên:
 Lỗi không thể tạo nhóm trong Microsoft Teams (Nguồn: Internet) Cách khắc phục lỗi khi sử dụng Microsoft Teams không xóa được người dùngKhi bạn gặp vấn đề với danh sách hiển thị “Unknown User” trên Microsoft Teams sau khi xóa một tài khoản khỏi nhóm, hãy thử các bước sau để giải quyết:
 Cách khắc phục lỗi khi sử dụng Microsoft Teams không xóa được người dùng (Nguồn: Internet) Khắc phục lỗi Microsoft Teams không thể kết nối
 Lỗi không kết nối được với Microsoft Teams (Nguồn: Internet) Cách khắc phục lỗi không thể gửi tin nhắn trong Skype for Business
Microsoft Teams là một ứng dụng hữu ích cho các doanh nghiệp để duyệt và trao đổi thông tin trong môi trường làm việc nhóm. Tuy nhiên, không thể tránh khỏi các lỗi và vấn đề khi sử dụng nó. Bài viết trên của Mstar Corp đã đưa ra cách khắc phục 9 lỗi khi sử dụng Microsoft Teams thường gặp. Nếu bạn muốn tìm gói Microsoft 365 có ứng dụng Microsoft Teams, hãy liên hệ ngay với Mstar Corp. Với vai trò là Microsoft partner tại Việt Nam, Mstar Corp sẽ giúp bạn tùy chỉnh và triển khai gói Microsoft 365 để tận dụng tối đa hiệu quả và tính năng, đồng thời hạn chế các lỗi thường gặp của ứng dụng. |