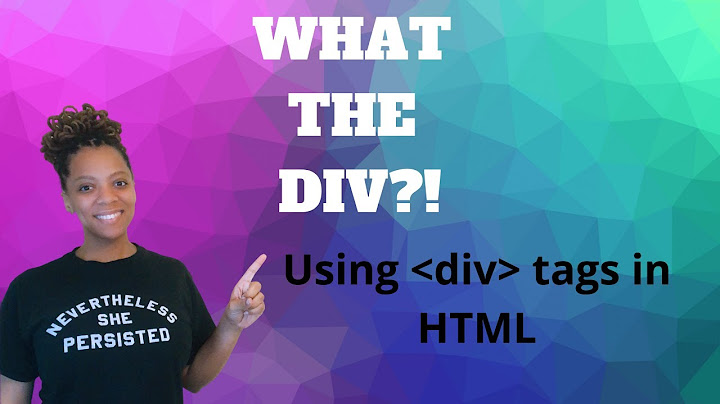Tính toán tỷ lệ chiết khấu | Tính giá chiết khấu | Tính giá ban đầu Show Nếu bạn biết giá ban đầu và giá chiết khấu, bạn có thể tính toán giảm tỷ lệ phần trăm. Nếu bạn biết giá ban đầu và giảm tỷ lệ phần trăm, bạn có thể tính giá chiết khấu, v.v.percentage discount. If you know the original price and the percentage discount, you can calculate the discounted price, etc. Tính toán tỷ lệ chiết khấuNếu bạn biết giá ban đầu và giá chiết khấu, bạn có thể tính toán giảm tỷ lệ phần trăm. 1. Đầu tiên, chia giá chiết khấu cho giá ban đầu.  Lưu ý: Bạn vẫn đang trả 60 đô la trong số 80 đô la ban đầu. Điều này bằng 75%. 2. Trừ kết quả này từ 1.  Lưu ý: Nếu bạn vẫn trả 75%, bạn không trả 25% (giảm tỷ lệ phần trăm). 3. Trên tab Home, trong nhóm số, nhấp vào biểu tượng phần trăm để áp dụng định dạng phần trăm.  Result.  Tính giá chiết khấuNếu bạn biết giá ban đầu và giảm tỷ lệ phần trăm, bạn có thể tính giá chiết khấu. 1. Đầu tiên, trừ phần trăm chiết khấu từ 1.  Lưu ý: Bạn vẫn đang trả 75%. 2. Nhân kết quả này với giá ban đầu.  Lưu ý: Bạn vẫn đang trả 75% trong số $ 80 ban đầu. Điều này bằng $ 60. Tính giá ban đầuNếu bạn biết giá chiết khấu và giảm tỷ lệ phần trăm, bạn có thể tính giá ban đầu. Hãy xem ảnh chụp màn hình trước đó. Để tính giá chiết khấu, chúng tôi đã nhân giá ban đầu với (giảm giá 1 - phần trăm). 1. Để tính giá ban đầu, chỉ cần chia giá chiết khấu cho (giảm giá phần trăm).  Excel cung cấp cho bạn những cách khác nhau để tính toán tỷ lệ phần trăm. Ví dụ: bạn có thể sử dụng Excel để tính tỷ lệ phần trăm câu trả lời đúng trên thử nghiệm, giá chiết khấu bằng cách sử dụng các giả định phần trăm khác nhau hoặc thay đổi phần trăm giữa hai giá trị. Tính toán tỷ lệ phần trăm trong Excel là một quá trình hai bước dễ dàng. Đầu tiên, bạn định dạng ô để chỉ ra giá trị là một phần trăm và sau đó bạn xây dựng công thức phần trăm trong một ô. Giá trị định dạng là tỷ lệ phần trămĐể hiển thị một số theo tỷ lệ phần trăm trong Excel, bạn cần áp dụng định dạng tỷ lệ phần trăm cho các ô. Chỉ cần chọn các ô để định dạng và & nbsp; sau đó nhấp vào & nbsp; phần trăm kiểu (%) & nbsp; nút trong & nbsp; số & nbsp; nhóm trên tab Ribbon Ribbon. Sau đó, bạn có thể tăng (hoặc giảm) vị trí thập phân khi cần thiết. (Xem các vấn đề làm tròn dưới đây để biết thêm thông tin.)Percent Style (%) button in the Number group on the ribbon’s Home tab. You can then increase (or decrease) the the decimical place as needed. (See Rounding issues below for more information.)  Trong Excel, giá trị cơ bản luôn được lưu trữ ở dạng thập phân. Vì vậy, ngay cả khi bạn đã sử dụng định dạng số để hiển thị một cái gì đó theo tỷ lệ phần trăm (10%), thì đó chỉ là hình dạng của nó, hoặc một biểu diễn tượng trưng của giá trị cơ bản. Excel luôn thực hiện các tính toán về giá trị cơ bản đó, đó là số thập phân (0,1). Để kiểm tra lại giá trị cơ bản, chọn ô, nhấn Ctrl + 1 và xem & nbsp; mẫu & nbsp; hộp trên & nbsp; chung & nbsp; danh mục.Sample box on the General category.  Dưới đây là một vài điều cần ghi nhớ khi định dạng tỷ lệ phần trăm: Định dạng các giá trị hiện có, khi bạn áp dụng định dạng phần trăm cho một ô đã có một số trong đó, Excel nhân số đó với 100 và thêm dấu hiệu % ở cuối. Vì vậy, ví dụ, nếu bạn nhập & nbsp; 10 & nbsp; vào ô A2 và sau đó áp dụng định dạng số phần trăm, Excel sẽ nhân số của bạn với 100 để hiển thị nó dưới dạng phần trăm (hãy nhớ rằng 1% là một phần của một trăm), vì vậy bạn ' sẽ xem & nbsp; 1000%& nbsp; được hiển thị trong ô, không & nbsp; 10%. Để có được xung quanh điều này, bạn có thể tính toán số của mình theo tỷ lệ phần trăm trước.—When you apply percentage formatting to a cell that already has a number in it, Excel multiplies that number by 100 and adds the % sign at the end. So for example, if you type 10 into cell A2 and then apply the percentage number format, Excel will multiply your number by 100 to show it as a percentage (remember that 1% is one part of one hundred), so you’ll see 1000% displayed in the cell, not 10%. To get around this, you can calculate your numbers as percentages first. Ví dụ: nếu bạn nhập công thức & nbsp; = 10/100 & nbsp; trong ô A2, Excel sẽ hiển thị kết quả là & nbsp; 0.1. Nếu sau đó bạn định dạng & nbsp; số thập phân & nbsp; theo tỷ lệ phần trăm, số lượng sẽ được hiển thị dưới dạng & nbsp; 10%, như bạn mong đợi. Bạn cũng chỉ có thể nhập số ở dạng thập phân trực tiếp vào ô, đó là, loại & nbsp; 0.1 & nbsp; và sau đó áp dụng định dạng tỷ lệ phần trăm.=10/100 in cell A2, Excel will display the result as 0.1. If you then format that decimal as a percentage, the number will be displayed as 10%, as you ‘d expect. You can also just type the number in its decimal form directly into the cell—that is, type 0.1 and then apply percentage format. Các vấn đề làm tròn đôi khi những gì bạn thấy trong một ô (ví dụ: 10%) không phù hợp với số bạn mong đợi sẽ thấy (ví dụ: 9,75%). Để xem tỷ lệ phần trăm thực sự trong ô, thay vì phiên bản tròn, hãy tăng các vị trí thập phân. Một lần nữa, Excel luôn sử dụng giá trị cơ bản để thực hiện các tính toán.—Sometimes what you see in a cell (e.g., 10%) doesn’t match the number you expected to see (e.g., 9.75%). To see the true percentage in the cell, rather than a rounded version, increase the decimal places. Again, Excel always uses the underlying value to perform calculations. Định dạng các ô trống, Excel Excel hoạt động khác nhau khi bạn định dạng trước các ô trống với định dạng tỷ lệ phần trăm và & nbsp; sau đó & nbsp; nhập số. Các số bằng và lớn hơn 1 được chuyển đổi thành tỷ lệ phần trăm theo mặc định; Các số nhỏ hơn 1 không đi trước với số 0 được nhân với 100 để chuyển đổi chúng thành tỷ lệ phần trăm. Ví dụ: nếu bạn nhập & nbsp; 10 & nbsp; hoặc & nbsp; .1 & nbsp; trong một ô được định dạng sẵn, bạn sẽ thấy & nbsp; 10%& nbsp; xuất hiện trong ô. Bây giờ, nếu bạn gõ & nbsp; 0,1 trong ô, Excel sẽ trả lại 0% hoặc 0,10% tùy thuộc vào cài đặt thập phân.—Excel behaves differently when you pre-format empty cells with percentage formatting and then enter numbers. Numbers equal to and larger than 1 are converted to percentages by default; numbers smaller than 1 that are not preceded with a zero are multiplied by 100 to convert them to percentages. For example, if you type 10 or .1 in a preformatted cell, you’ll see 10% appear in the cell. Now, if you type 0.1 in the cell, Excel will return 0% or 0.10% depending on the decimal setting. Định dạng Khi bạn nhập trực tuyến nếu bạn gõ & nbsp; 10%& nbsp; trực tiếp trong ô, Excel sẽ tự động áp dụng định dạng phần trăm. Điều này rất hữu ích khi bạn muốn gõ chỉ một tỷ lệ phần trăm trong bảng tính của bạn, chẳng hạn như thuế hoặc mức thuế hoa hồng.—If you type 10% directly in the cell, Excel will automatically apply percentage formatting. This is useful when you want to type just a single percentage on your worksheet, such as a tax or commission rate. Tỷ lệ tiêu cực, nếu bạn muốn tỷ lệ phần trăm tiêu cực được định dạng khác nhau, ví dụ, xuất hiện dưới dạng văn bản màu đỏ hoặc trong ngoặc đơn, bạn có thể tạo định dạng số tùy chỉnh như & nbsp; 0,00%; _); (0,00%).—If you want negative percentages to be formatted differently—for example, to appear as red text or within parentheses—you can create a custom number format such as 0.00%;[Red]-0.00% or 0.00%_);(0.00%). Tính toán tỷ lệ phần trămNhư với bất kỳ công thức nào trong Excel, bạn cần bắt đầu bằng cách nhập một dấu hiệu bằng nhau (=) trong ô nơi bạn muốn kết quả của mình, theo sau là phần còn lại của công thức. Công thức cơ bản để tính tỷ lệ phần trăm là = một phần/tổng số. Trong ví dụ dưới đây, điểm thực tế/điểm có thể = Lớp %:  Giả sử bạn muốn giảm 25%số tiền cụ thể, như khi bạn đang cố gắng áp dụng giảm giá. Ở đây, công thức sẽ là: = Giá*1-to-tove %. .  Để tăng số tiền lên 25%, chỉ cần thay thế dấu trừ trong công thức ở trên bằng dấu cộng. Ví dụ tiếp theo phức tạp hơn một chút. Giả sử thu nhập cho bộ phận của bạn là 2.342 đô la trong tháng 11 và 2.500 đô la vào tháng 12 và bạn muốn tìm thấy phần trăm thay đổi thu nhập giữa hai tháng này. Để tìm câu trả lời, hãy chia chênh lệch giữa thu nhập tháng 12 và tháng 11 ($ 158) cho giá trị của thu nhập tháng 11 ($ 2,342).  Tìm hiểu thêmXem thêm các ví dụ về tỷ lệ phần trăm tính toán và tìm hiểu thêm về cách định dạng số theo tỷ lệ phần trăm. Ngoài ra, bắt đầu thử nghiệm miễn phí của bạn về Excel. Biên tập viên Lưu ý 3/7/2019: Bài đăng trên blog này đã được cập nhật để phản ánh phong cách biên tập hiện tại của blog. |