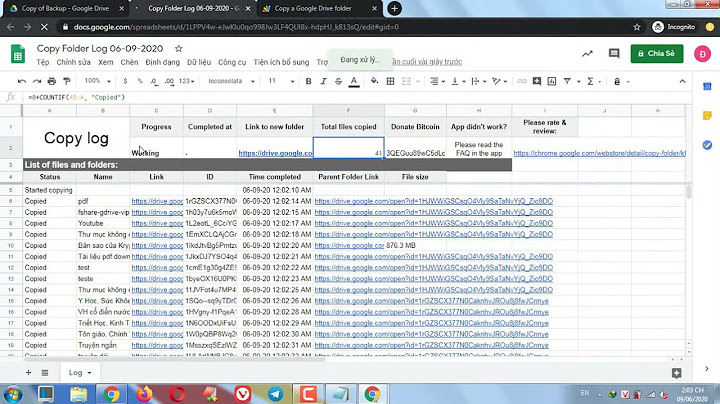Bạn có thường phải làm việc với danh sách học sinh, sinh viên hay danh sách hàng hóa cả trăm, nghìn dòng, dễ gây nhầm lẫn, phiền phức khi phải di chuyển qua lại giữa các hàng, các cột? Trong bài viết này, Gitiho sẽ cùng bạn tìm hiểu các cách đơn giản để giữ tiêu đề trong bảng tính Excel. Show
XEM NHANH BÀI VIẾT Các cách cố định tiêu đề bảng tính trong ExcelCố định tiêu đề Excel bằng chức năng Freeze PanesFreeze Panes là chức năng phổ biến, đơn giản để giữ tiêu đề trong Excel Bước 1: Chọn hàng, cột đầu tiên hoặc chọn hàng, cột phía dưới dòng muốn cố định nếu hàng, cột tiêu đề không nằm ở dòng đầu tiên. Bước 2: Trên thanh công cụ, chọn tab View Bước 3: Nhấp chọn Freeze Panes: - Nếu hàng muốn cố định nằm ở hàng đầu tiên: Freeze Top Row - Nếu hàng muốn cố định không nằm ở dòng đầu tiên: Nhấp chọn dòng ngay dưới dòng muốn cố định và chọn Freeze Panes. - Nếu cột muốn cố định nằm ở cột đầu tiên: Freeze First Column  Như vậy, bạn đã dễ dàng cố định được tiêu đề để dễ dàng thao tác và làm việc trên Excel. Xem thêm: Cách sửa các lỗi liên quan tới cố định bảng tính bằng Freeze Panes Cố định tiêu đề Excel bằng chức năng SplitChức năng Split giúp chia bảng tính thành 2 phần để dễ dàng quan sát và di chuyển. Bước 1: Chọn dòng bên dưới dòng muốn giữ cố định Bước 2: Trên thanh công cụ chọn tab View và chọn Split  Chức năng Split có thể cố định cùng lúc hàng và cột sau một thao tác chọn. Ví dụ để cố định hàng 1 và cột A, ta chọn ô B2 và chọn Split. Như vậy, ta đã cố định cùng lúc được hàng 1 và cột A.  Xem thêm: Hướng dẫn cách in tiêu đề trong Excel ở tất cả các trang chuẩn nhất Cố định tiêu đề bằng cách chuyển vùng thành bảngBước 1: Chọn tất cả vùng cần chuyển Bước 2: Trên thanh công cụ, chọn Insert và chọn Table Bước 3: Chọn vùng tạo bảng Bước 4: Nhấp chọn My table has headers  Kết quả, tiêu đề bảng sẽ mặc đinh cố định tiêu đề hàng (điều kiện: chọn ô trong bảng)  Xem thêm: 12 hàm hữu ích nhất trong Excel để phân tích dữ liệu Kết luậnTrong bài viết trên, Gitiho đã hướng dẫn bạn 3 cách cố định tiêu đề trong Excel để dễ dàng thao tác, tránh nhầm lẫn khi làm việc trên Excel. Hy vọng bạn sẽ thực hiện thành công cho công việc của mình nhé! Bạn đã dùng Excel lâu năm, nhưng đến giờ này vẫn còn đang:
Vậy thì tại sao bạn không đăng ký ngay khóa học Tuyệt đỉnh Excel - Khóa học Excel online từ cơ bản đến nâng cao của Gitiho. Bạn sẽ nhanh chóng làm chủ công cụ này và tự tin khi thực hiện công việc từ tạo bảng tính, quản lý và tính toán số liệu, thành thạo các tính năng và hàm Excel, tạo và tùy chỉnh báo cáo và biểu đồ cho đến tự động hóa Excel bằng VBA. Cách lặp lại tiêu đề trong excel 2003 2007 2010 2013. Ad đã quay lại video và hình ảnh hướng dẫn chi tiết cách lặp lại dòng tiêu đề báo cáo trong excel để các bạn dễ dàng tiếp nhận được kiến thức. Nếu thấy hay thì các bạn đừng quên bấm nút like ở bên trái để ủng hộ ad nhé. 1. Hướng dẫn cách lặp lại tiêu đề trong excel bằng hình ảnhChắc bạn cũng biết rằng excel là một công cụ rất mạnh trong việc quản lý dữ liệu dưới dạng bảng biểu. Mà bảng biểu thì phải có các dòng tiêu đề. Hầu hết các bảng dữ liệu như:
Chúng có một điểm chung: danh sách gồm hàng trăm thậm chí hàng nghìn dòng dữ liệu. Khi in ra bản cứng (giấy) thì danh sách dữ liệu này sẽ trải dài trên nhiều trang A4. Vậy làm thế nào để hiển thị dòng tiêu đề của báo cáo ở mọi trang in. Nếu đây đúng là vấn đề bạn đang gặp phải, thì đừng quá lo lắng nhé. Ad sẽ bày cho các bạn 3 bước đơn giản để xử lý triệt để khó khăn của bạn. Cách lặp lại tiêu đề trong excel 2007 (áp dụng được cho excel 2010 2013)Xét ví dụ dưới đây, ad đang tiến hành in sổ nhật ký chung để hoàn thiện hệ thống sổ sách kế toán năm 2016. Vấn đề là sổ nhật ký của ad có tới hơn 1000 dòng, khi in nó lên tới hơn 100 trang A4. Khi in theo cách thông thường thì chỉ có mỗi trang đầu tiên có tiêu đề :(. Vậy ad phải tìm cách để lặp lại dòng tiêu đề: Dòng số 7 và 8 như hình dưới thì sổ kế toán của ad mới đáp ứng yêu cầu.  Cách làm như sau các bạn nhé (Đối với excel 2007 2010 2013)
 Cách lặp lại tiêu đề trong excel 2003Đối với excel 2003 thao tác lặp lại dòng tiêu đề cũng không có gì khó, chỉ hơi khác so với excel 2007 2010 2013 một chút ở phần gọi ra box “rows to repeat at top”.
Bạn thấy không nào, thật quá dễ dàng. 2. Video hướng dẫn cách lặp lại dòng tiêu đề trong excelTrong trường hợp bạn muốn xem cả video hướng dẫn cách lặp dòng tiêu đề thì bạn hãy tham khảo video dưới đây. Video ad ghi đã lâu nên không tránh khỏi việc có những đoạn không chuyên nghiệp :). Các bạn thông cảm cho ad nhé. Lưu ý: Sau khi lặp lại dòng tiêu đề bằng tính năng repeat rows at top: Tính năng này chỉ phát huy tác dụng khi in; khi bạn xem báo cáo ở dạng thông thường của excel thì bạn sẽ không thấy sự khác biệt nào. 3. Cách bỏ lặp lại tiêu đề trong excel (xoá dòng tiêu đề)Rất dễ dàng để xoá bỏ dòng tiêu đề lặp lại trong excel. Các thao tác gần như tương tự với việc bạn tiến hành lặp lại tiêu đề khi in trong excel. |