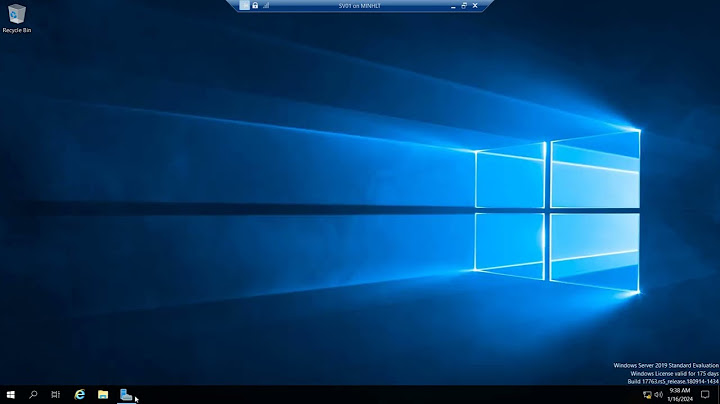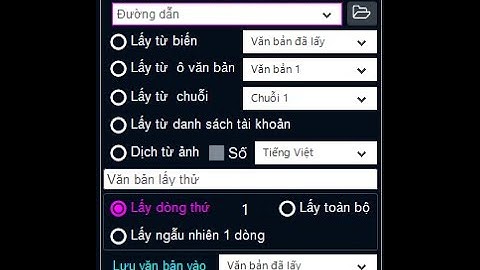Chuyển ổ cứng MBR sang GPT làm sao để không mất dữ liệu, giữ nguyên win đang dùng? Câu hỏi này nhận được sự quan tâm của rất nhiều người. Trước đây mình có bài hướng dẫn chuyển bằng phần mềm Aomei partition assistant. Nếu bạn đang dùng Windows 10 Creator 1703 mới nhất. Thì có thể dễ dàng chuyển ổ cứng MBR sang GPT không cần phần mềm và đặc biệt không mất dữ liệu. Show Tham khảo thêm: Tìm hiểu và so sánh MBR với GPT, UEFI với BIOS
Muốn kiểm tra xem máy có hỗ trợ UEFI-GPT hay không? Vào Bios tìm đến mục Boot, nếu có lựa chọn UEFI thì là Ok. Một số máy có hỗ trợ UEFI nhưng không có thiết lập trong Bios. Cách giải quyết là tạo usb boot uefi và legacy, khởi động lại máy và vào Boot Options. Phím tắt vào Boot Options của HP là F9, Dell – F12, ASUS – ESC… Nếu Menu Boot có 2 dòng USB boot, thì có nghĩa máy bạn hỗ trợ UEFI. 2/ Tại sao chuyển ổ cứng MBR sang GPT này chỉ áp dụng cho Windows 10 Creator 1703 trở lên?Bắt đầu từ Windows 10 Creator 1703 thì Microsoft mới thêm lệnh MBR2GPT.exe. giúp chuyển định dạng ổ cứng từ MBR sang GPT. Cách chuyển đổi ổ cứng này không mất dữ liệu mà vẫn giữ nguyên hệ điều hành cũ đang dùng. 3/ Hướng dẫn chuyển ổ cứng MBR sang GPTBấm phím Windows, gõ cmd. Nhấp chuột phải vào Command Prompt > Run as administrator  Gõ lệnh diskpart > list disk (sau mỗi lệnh ấn Enter)  Lệnh trên là để xem thông tin ổ cứng, bạn cần xác định ổ nào là ổ cài Win 10. Như hình trên, nếu cột Gpt mà không có dấu “*” thì ổ cứng bạn đang là MBR. Khi đã có đủ thông tin thì nhập exit để thoát khỏi diskpart.  Tiếp theo, gõ lệnh mbr2gpt /validate /allowfullos để kiểm tra xem ổ cứng có đủ điều kiện để chuyển không. Nếu báo như hình trên là thành công.  Nhập lệnh mbr2gpt /convert /disk:0 /allowFullOS để chuyển ổ cứng MBR sang GPT. Chú ý, nếu ổ cài win của bạn là ổ n thì thay disk:0 bằng disk:n. Trong quá trình chuyển sẽ tạo ra ổ EFI system (ổ khởi động win). Nếu báo successfully như trên là quá trình chuyển legacy sang UEFI thành công. 4/ Kết luậnNhư vậy, chúng ta đã có thêm cách chuyển ổ cứng MBR sang GPT không mất dữ liệu nữa. Cách này cũng có thể áp dụng trong quá trình cài Windows 10 Creator, khi đến phần lựa chọn ngôn ngữ, bấm SHIFT + F10 để chuyển sang Command Promt, các lệnh chuyển làm tương tự như trên. Chúc các bạn thành công. Trên đĩa MBR, bạn chỉ có thể tạo tối đa 2TB phân vùng và chỉ sử dụng dung lượng ổ đĩa 2TB trong hầu hết các trường hợp. Ngoài ra, bạn chỉ có thể tạo tối đa 4 phân vùng Chính trên đĩa MBR. Do đó, nếu bạn có đĩa 2TB+ hoặc muốn tạo nhiều hơn 4 phân vùng Chính, bạn phải sử dụng đĩa GPT. Nếu bạn đã chọn MBR khi khởi tạo đĩa cứng hoặc đã lưu tệp vào đĩa MBR trong máy tính OEM, bạn có thể chuyển đổi MBR sang GPT mà không làm mất dữ liệu. Có 3 cách phổ biến để chuyển đổi MBR sang GPT trong Windows 10 (32 & 64 bit). Trong bài viết này, tôi sẽ chỉ cho bạn tất cả các phương pháp với các bước chi tiết, hãy chọn một phương pháp phù hợp với nhu cầu của bạn. Nội dung:  1. Chuyển đổi MBR sang GPT trong Windows 10 Disk ManagementPhương pháp này chỉ được sử dụng khi bạn có thể xóa tất cả các phân vùng trên đĩa MBR. Tương tự với các phiên bản trước, Windows 10 có công cụ Quản lý đĩa gốc có tùy chọn để chuyển đổi MBR sang GPT và chuyển đổi đĩa GPT sang MBR. Tuy nhiên, không được có phân vùng trên đĩa. Nếu chỉ có một phân vùng, tùy chọn "Chuyển đổi sang Đĩa GPT" chuyển sang màu xám in Windows 10 Quản lý đĩa.  Sau khi xóa tất cả các phân vùng trên đĩa này, tùy chọn chuyển đổi sẽ được kích hoạt. Phạt cảnh cáo: nhớ chuyển các tập tin đến nơi khác trước khi xóa. Nếu bạn không muốn xóa bất kỳ phân vùng nào, hãy chuyển đến . Cách chuyển đổi MBR sang GPT trong Windows 10 với Quản lý đĩa:
Rõ ràng, tốt hơn là chuyển đổi MBR sang GPT mà không xóa phân vùng cho Windows 10 máy vi tính. Trước khi bắt đầu, hãy kiểm tra đĩa MBR mà bạn muốn chuyển đổi là đĩa hệ thống hay đĩa chỉ dữ liệu. Các phương pháp chuyển đổi các đĩa này là khác nhau. 2. Chuyển đổi MBR sang GPT với Windows 10 Lệnh MBR2GPTPhương pháp này chỉ được sử dụng để chuyển đổi đĩa MBR hệ thống sang GPT (đĩa có Hệ điều hành). Bạn nên chú ý hơn khi chuyển đổi đĩa hệ thống sang GPT, bởi vì nó là nơi Windows Hệ điều hành khởi động từ. Nếu chuyển đổi không thành công, hệ thống sẽ bị hỏng và máy tính của bạn không thể khởi động. Có những công cụ của bên thứ ba tuyên bố khả năng chuyển đổi đĩa hệ thống từ MBR sang GPT, nhưng một số công cụ có thể đảm bảo khả năng khởi động 100% sau khi chuyển đổi. Trong Windows 10/ 11, có một bản địa mới - MBR2GPT để giúp chuyển đổi MBR sang GPT mà không làm mất dữ liệu. Nó đang chạy qua dấu nhắc lệnh. Chuyển đổi MBR sang GPT rất dễ dàng và nhanh chóng trong Windows 10/ 11 với lệnh MBR2GPT. Tuy nhiên, bố trí phân vùng đĩa của bạn phải đáp ứng các yêu cầu. Nếu nó không đáp ứng, bạn có thể sửa đổi phân vùng đĩa. Yêu cầu để chuyển đổi đĩa hệ thống với Windows 10 Công cụ cmd MBR2GPT:
Một số người đã nhận được lỗi "Xác thực bố cục đĩa không thành công cho đĩa 0" trong khi chuyển đổi đĩa với MBR2GPT:   Như tôi đã giải thích ở trên, có một ổ đĩa Logical trong ảnh chụp màn hình đầu tiên và có 4 phân vùng trên cả hai ảnh chụp màn hình. MBR2GPT sẽ xác thực bố cục phân vùng đĩa trước khi chuyển đổi, nếu xác thực không thành công, quá trình chuyển đổi sẽ không tiếp tục, vì vậy nó sẽ không gây bất kỳ thiệt hại nào cho đĩa của bạn. Nếu nó chuyển đổi đĩa thành công, các thay đổi không thể được hoàn tác. Hãy nhớ rằng, không có Windows công cụ gốc có thể chuyển đổi GPT sang MBR mà không làm mất dữ liệu. Cách chuyển đổi MBR sang GPT trong Windows 10 với lệnh MBR2GPT:
Nếu bạn muốn đọc thêm về MBR2GPT, hãy nhập mbr2gpt /? trong cửa sổ lệnh hoặc truy cập Trang chính thức.  Chú ý đến EFI phân vùngTrên hầu hết đĩa hệ thống MBR, có một Hệ thống dự phòng vách ngăn. Sau khi chuyển đổi đĩa sang GPT bằng MBR2GPT, phân vùng dành riêng cho hệ thống sẽ bị xóa và một phân vùng mới EFI phân vùng sẽ được tạo. MBR2GPT trước tiên sẽ cố gắng thu nhỏ phân vùng Hệ thống dành riêng, nếu có đủ dung lượng trống, EFI phân vùng sẽ được tạo sau phân vùng Dành riêng này. Nếu không có đủ dung lượng trống, MBR2GPT sẽ thu nhỏ phân vùng khởi động (ổ C), sau đó EFI phân vùng sẽ được tạo phía sau ổ C. Vấn đề là ở đó Windows Disk Management không thể thay đổi kích thước, di chuyển hoặc thực hiện bất kỳ hoạt động nào khác để EFI vách ngăn. Nếu bạn muốn làm EFI phân vùng bên trái ổ C, mở rộng phân vùng dành riêng cho hệ thống trong Windows 10 trước khi chuyển đổi. (Mở rộng lên 2GB là hoàn toàn đủ) Chuyển đổi mà không cần mở rộng phân vùng dành riêng cho hệ thống:  Chuyển đổi sau khi mở rộng phân vùng dành riêng cho hệ thống:  NIUBI Partition Editor có thể thu nhỏ, di chuyển và mở rộng EFI phân vùng, vì vậy bạn có thể bỏ qua bước mở rộng phân vùng dành riêng cho hệ thống. Tuy nhiên, nếu bạn quan tâm đến vị trí của EFI phân vùng, hãy nhớ mở rộng trước khi chuyển đổi. Phương pháp này được sử dụng để chuyển đổi đĩa MBR sang GPT không có Hệ điều hành trong đó. Chỉ cần 3 cú nhấp chuột để chuyển đổi MBR sang GPT trong Windows 10/ 11 với NIUBI Partition Editor. Nó có phiên bản miễn phí cho Windows 10/8/7/Vista/XP người dùng máy tính gia đình. Bên cạnh việc chuyển đổi đĩa MBR sang GPT, công cụ miễn phí này còn giúp bạn chuyển đổi NTFS sang FAT32, chuyển đổi phân vùng giữa Chính và Hợp lý mà không làm mất dữ liệu. Nó cũng giúp bạn thu nhỏ, di chuyển, mở rộng và hợp nhất các phân vùng để tối ưu hóa dung lượng ổ đĩa, sao chép đĩa/phân vùng để di chuyển Hệ điều hành và dữ liệu. Tạo, xóa, định dạng, ẩn, chống phân mảnh, xóa phân vùng, quét các thành phần xấu, v.v. |