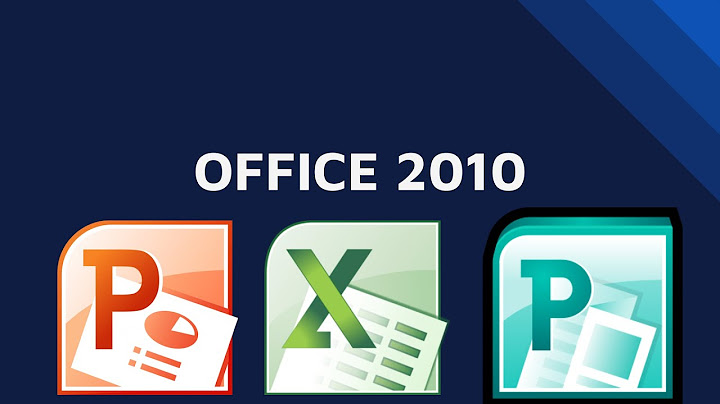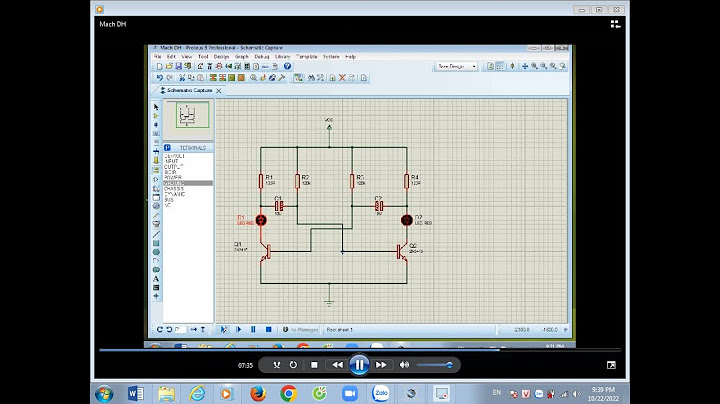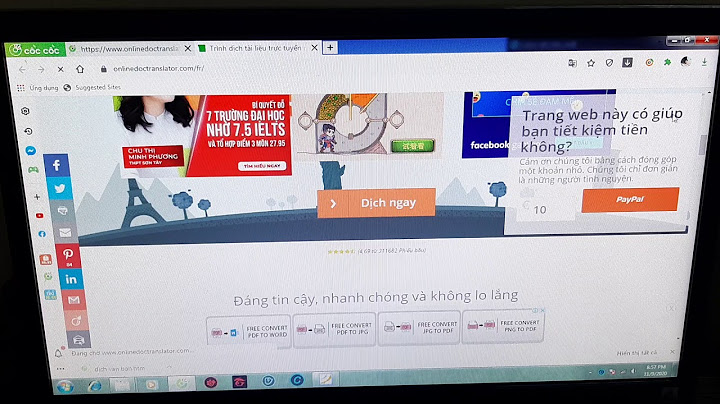Ảnh chụp màn hình là một cách thuận tiện để chụp ảnh màn hình của bạn và lưu lại để sử dụng sau này. Để chụp ảnh màn hình trên Chromebook, hãy nhấn ctrl + hiển thị các nút cửa sổ cùng một lúc. Đọc tiếp để biết thêm chi tiết và các tính năng quan trọng của ảnh chụp màn hình Chromebook mà bạn sẽ không muốn bỏ lỡ. Show
Ảnh chụp màn hình là gì?Ảnh chụp màn hình là một bản chụp nhanh những gì có trên màn hình của bạn tại bất kỳ thời điểm nào. Điều này rất hữu ích cho thông tin bạn muốn truy cập mà có thể không có trong lần tìm kiếm tiếp theo. Những thứ như một tweet hoặc bài đăng trên Instagram có thể bị xóa; một công thức bạn muốn tham khảo cho sau này; hoặc ảnh tĩnh của trò chơi điện tử, chương trình truyền hình hoặc phim mà bạn muốn gửi cho bạn bè của mình. Ảnh chụp màn hình là một công cụ cơ bản và quan trọng có sẵn ngay trong tầm tay bạn. Các loại ảnh chụp màn hình khác nhau là gì?Có một số loại ảnh chụp màn hình khác nhau mà bạn có thể chọn — tất cả đều có sẵn trên Chromebook của bạn.
Có gì khác khi chụp ảnh màn hình trên một Chromebook?Nếu bạn đã quen với MacBook hoặc máy tính xách tay Windows, có một thủ thuật khác để chụp ảnh màn hình trên Chromebook. Điều đầu tiên cần lưu ý là bàn phím Chromebook không có các phím chức năng số (F1, F2, v.v.), vì vậy bạn sẽ phải tự làm quen với các phím Chromebook duy nhất nằm ở hàng trên cùng của bàn phím. Đặc biệt chú ý đến nút hiển thị cửa sổ. Nó trông giống như một hình chữ nhật với hai đường thẳng đứng ở phía bên phải và nó nằm ở giữa hàng trên cùng. Nút hiển thị cửa sổ là chìa khóa cho gần như tất cả các phím tắt mà chúng ta sẽ xem xét bên dưới. Làm thế nào để bạn chụp ảnh màn hình toàn màn hình?Ảnh chụp màn hình toàn màn hình chụp ảnh mọi thứ trên màn hình của bạn. Để chụp toàn bộ ảnh chụp màn hình, hãy nhấn ctrl + hiển thị các nút cửa sổ cùng một lúc. Làm thế nào để bạn chụp ảnh màn hình một phần?Ảnh chụp màn hình một phần sẽ chụp một phần màn hình.
Làm thế nào để bạn chụp ảnh màn hình cửa sổ?Thao tác này chụp cửa sổ bạn hiện đang làm việc — không bao gồm giá, màn hình nền hoặc các cửa sổ khác mà bạn đang mở. Hãy nhớ rằng không có phím tắt để chụp ảnh màn hình cửa sổ. Thay vào đó, hãy làm theo hướng dẫn bên dưới để sử dụng bảng Cài đặt nhanh và chọn biểu tượng cửa sổ ở bước cuối cùng. Làm cách nào để bạn chụp ảnh màn hình bằng cách sử dụng Cài đặt nhanh?Bản cập nhật Chrome OS 89 cung cấp cho người dùng tùy chọn để chụp ảnh màn hình từ bảng Cài đặt nhanh trên giá của bạn. Menu Cài đặt nhanh nằm trên màn hình của bạn. Đó là nhóm biểu tượng hiển thị cho bạn thời gian, thời lượng pin và kết nối WiFi.
Làm cách nào để chụp ảnh màn hình ở chế độ máy tính bảng?Sử dụng thiết bị 2 trong 1 của bạn ở chế độ máy tính bảng và không có quyền truy cập ngay vào bàn phím? Có một phím tắt ảnh chụp màn hình tiện dụng cho bạn. Nhấn đồng thời nút nguồnnút và giảm âm lượng để tự động chụp ảnh màn hình toàn màn hình. Lưu ý: Điều này sẽ không cho phép bạn chụp một phần ảnh chụp màn hình, nhưng bạn luôn có thể cắt ảnh chụp màn hình của mình sau đó bằng trình chỉnh sửa ảnh. Làm cách nào để bạn chụp ảnh màn hình bằng bàn phím ngoài?Ngoài ra còn có một công việc dễ dàng cho bất kỳ ai sử dụng bàn phím ngoài Chrome OS. Vì bố cục bàn phím của bạn, cụ thể là các phím hàng trên cùng của Chrome, sẽ hơi khác một chút nên các phím tắt được đề cập ở trên sẽ không hoạt động. Thực hiện việc này thay thế:
Tôi có phiên bản Chrome cũ hơn. Làm cách nào để nhận được cùng một công cụ chụp ảnh màn hình được tích hợp sẵn?Nếu bạn có phiên bản Chrome cũ hơn (OS 88 trở xuống), bạn có thể bật công cụ chụp màn hình của Chromebook bằng cách sử dụng Cờ Chrome. Cờ là các tính năng thử nghiệm của Chrome. Mặc dù chúng có thể gây ra một số trục trặc trong trải nghiệm người dùng của bạn, nhưng nhiều Cờ đang trong giai đoạn thử nghiệm trước khi được tung ra trong các bản cập nhật trong tương lai.
chụp màn hình Chromebook được lưu ở đâu?Tất cả ảnh chụp màn hình của Chromebook được lưu dưới dạng tệp PNG. Bạn có thể truy cập các tệp ảnh chụp màn hình trong thư mục tải xuống của mình, trong tab thông báo bật lên hoặc trong biểu tượng của bạn. Làm cách nào để bạn truy cập ảnh chụp màn hình trong thư mục tải xuống?Để tìm ảnh chụp màn hình của bạn bằng cách sử dụng thư mục tải xuống, hãy làm theo các bước sau:
Tất cả ảnh chụp màn hình sẽ tự động được lưu vào thư mục tải xuống của bạn. Tên tệp sẽ là “Ảnh chụp màn hình” theo sau là ngày và giờ chụp ảnh màn hình. Nếu bạn không thể tìm thấy nó, hãy chọn "Ngày sửa đổi" để tệp gần đây nhất ở trên cùng. Nếu gần đây bạn đã chụp ảnh màn hình của mình, thì đó phải là tệp đầu tiên được liệt kê. Làm cách nào để bạn truy cập ảnh chụp màn hình từ tab thông báo?Ngoài ra, bạn có thể truy cập ảnh chụp màn hình của mình bằng cách nhấp vào tab thông báo. Đó là một cửa sổ bật lên nhỏ xuất hiện ở góc dưới cùng bên phải màn hình của bạn trong mười giây sau khi chụp ảnh màn hình. Bạn có thể chọn chỉnh sửa, xóa, hiển thị trong thư mục hoặc sao chép vào khay nhớ tạm của mình. Lưu ý: Với bản cập nhật Chrome OS 89, ảnh chụp màn hình sẽ tự động sao chép vào khay nhớ tạm của bạn. Điều đó có nghĩa là bạn có thể chỉ cần dán hình ảnh vào bất cứ đâu bạn cần bằng cách nhấn ctrl + v. Làm cách nào để bạn truy cập ảnh chụp màn hình từ tote?Tote là không gian lưu trữ mới trong bản cập nhật Chrome OS 89. Bạn có thể tìm thấy nó trên giá của mình ngay bên cạnh bảng Cài đặt nhanh. Bạn sẽ tìm thấy một bản xem trước nhỏ của các ảnh chụp màn hình gần đây nhất đang chờ bạn ở đó. Chỉ cần nhấp và đi. Làm cách nào để tải ảnh chụp màn hình lên Google Drive?Cần chia sẻ hoặc lưu ảnh chụp màn hình của bạn? Tải nó lên Google Drive giống như bạn làm với bất kỳ tệp nào khác. Bạn có thể sử dụng một trong hai phương pháp sau. Lựa chọn Một
Phương án Hai
Làm cách nào để bạn sao chép và dán ảnh chụp màn hình?Với bản cập nhật Chrome OS 89, ảnh chụp màn hình cuối cùng của bạn sẽ tự động được sao chép vào khay nhớ tạm. Tất cả những gì bạn cần làm là nhấn ctrl + v để dán hình ảnh vào nơi bạn cần. Làm cách nào để bạn dán nhiều ảnh chụp màn hình từ khay nhớ tạm?Vì trình quản lý khay nhớ tạm hiện có thể lưu trữ tối đa năm tệp, bạn có thể dán bất kỳ một trong năm ảnh chụp màn hình cuối cùng mà bạn đã chụp. Trong khi làm việc trên một tài liệu mới, hãy nhấn phím tìm kiếm + v để xem danh sách các tệp hiện có trong khay nhớ tạm của bạn. Nhấp vào tệp bạn muốn và voilà! Làm cách nào để sao chép và dán bằng các phiên bản Chrome cũ hơn?Làm việc với Chromebook không có bản cập nhật OS 89? Sau đó đợi tab thông báo bật lên ngay sau khi chụp ảnh màn hình. Bấm sao chép vào khay nhớ tạm, sau đó ctrl + v bấmđể dán. Làm cách nào để bạn chỉnh sửa ảnh chụp màn hình?Dễ. Bạn có thể thực hiện các thay đổi cơ bản đối với ảnh chụp màn hình của mình bằng cách sử dụng trình chỉnh sửa và trình xem ảnh tích hợp sẵn của Chromebook có tên là Thư viện. Để truy cập trình chỉnh sửa:
Thao tác này sẽ tự động mở ảnh chụp màn hình của bạn trong Bộ sưu tập. Trên bảng điều khiển trên cùng, bạn sẽ thấy các tùy chọn để cắt, xoay, chỉnh tỷ lệ, áp dụng bộ lọc ánh sáng và chú thích. Sau khi thực hiện các thay đổi, hãy chọn xong> lưu. Điều gì về các ứng dụng và tiện ích mở rộng ảnh chụp màn hình khác?Nếu bạn cần nhiều chức năng hơn tính năng chụp màn hình tích hợp của Chrome phải cung cấp, thì bạn có thể chọn từ một trong các ứng dụng sau. Những điều này sẽ cho phép bạn lưu ảnh chụp màn hình ở nhiều định dạng tệp và chỉnh sửa ảnh chụp màn hình bằng cách sử dụng nhiều tính năng hơn.
Chromebook cheat sheetBạn không muốn quên những gì bạn vừa đọc? Dưới đây là các phím tắt cho ảnh chụp màn hình Chromebook bạn cần, tất cả ở cùng một nơi. |