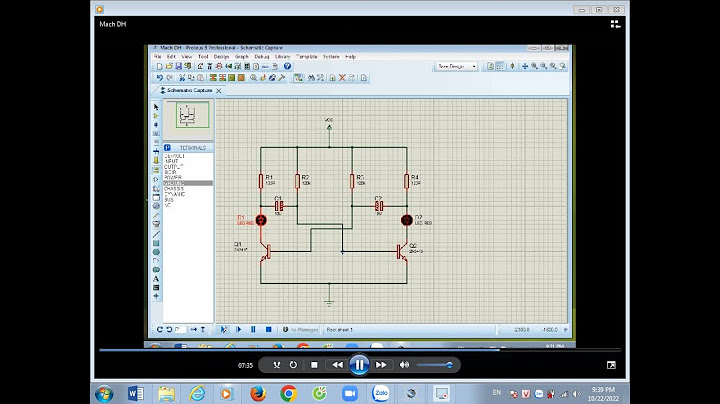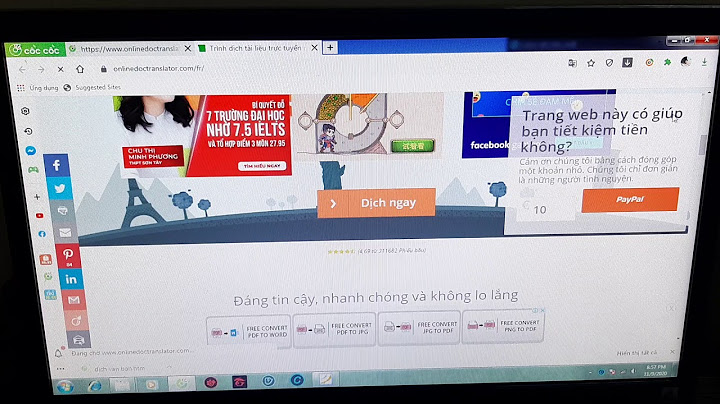Thiết lập kết nối với máy in không sử dụng phần mềm. Show

In qua Kết nối trực tiếpKết nối thiết bị với máy in và bắt đầu in từ thiết bị. 
Thay đổi cài đặt máy in để sử dụng Mạng LAN không dâyThực hiện theo quy trình dưới đây để thay đổi cài đặt máy in để sử dụng mạng LAN không dây.
Thay đổi cài đặt Kết nối trực tiếpThay đổi cài đặt cho kết nối trực tiếp theo quy trình bên dưới.
Chọn một mục và nhấn nút OK. 
Xác nhận yêu cầu(Confirm request) Thay đổi cài đặt màn hình xác nhận khi thiết bị tương thích Wi-Fi Direct đang kết nối với máy in. Nhấn nút OK để hiển thị màn hình xác nhận. Nếu bạn muốn máy in hiển thị màn hình thông báo cho bạn biết một thiết bị Wi-Fi Direct đang kết nối với máy in, hãy chọn Có(Yes) rồi nhấn nút OK.  Để ngăn chặn sự truy cập trái phép, chúng tôi khuyên bạn không nên thay đổi các cài đặt mặc định. Kết nối laptop với máy in như thế nào?Bước 1: Cắm nguồn điện và bật máy in. Bước 2: Cắm dây cáp máy in vào laptop để kết nối 2 thiết bị. Bước 3: Chọn biểu tượng cửa sổ Windows dưới góc trái màn hình laptop \> Chọn Cài đặt (Settings). Bước 4: Chọn Thiết bị (Devices) > Máy in và máy scan (Printers & scanners). Làm sao để in trên máy tính?2.1/ Nhấn tổ hợp phím "Ctrl + P" để thực hiện lệnh in trên máy tính, laptop. 2.2/ Hoặc nếu như bạn không thể nhớ được tổ hợp phím, chọn “File” > “Print”. Bước 3: Giao diện in trên máy tính sẽ hiển thị ngay sau đó. Xem tên máy in Canon ở đâu?Tên sản phẩm được biểu thị ở mặt trước hay trên đầu của máy in hoặc máy quét. The Printer that I want isN'T listed nghĩa là gì?Thông thường máy in sẽ có tên là tên thương hiệu và mã số máy, tuy nhiên nếu bạn có thể đổi tên máy để dễ nhận biết. Nếu bạn không thấy tên hãy ấn vào “The printer that I want isn't listed” (Máy in mà tôi muốn kết nối không có trong danh sách) rồi ấn tiếp Add a printer or scanner để hệ thống dò lại. |