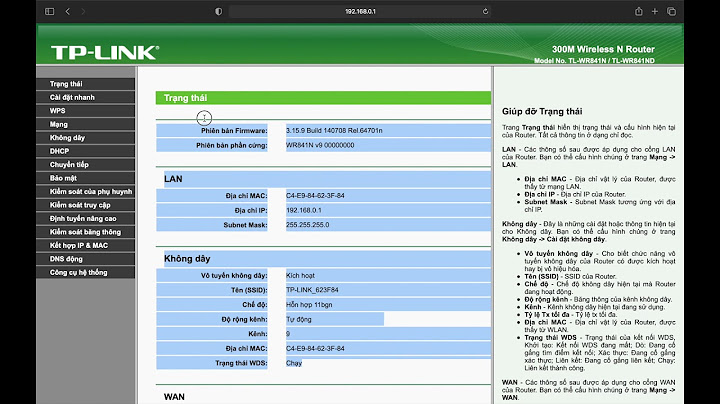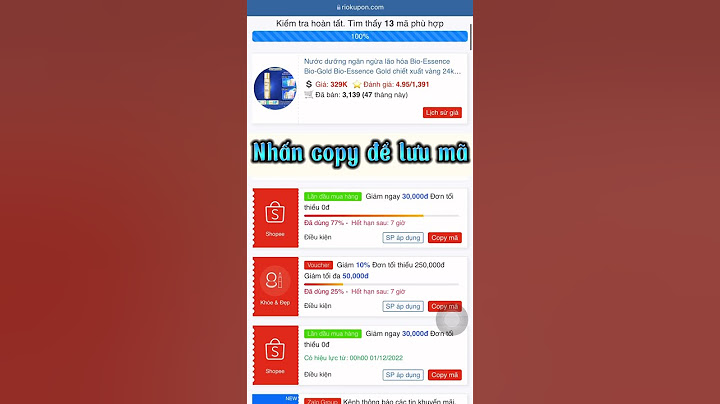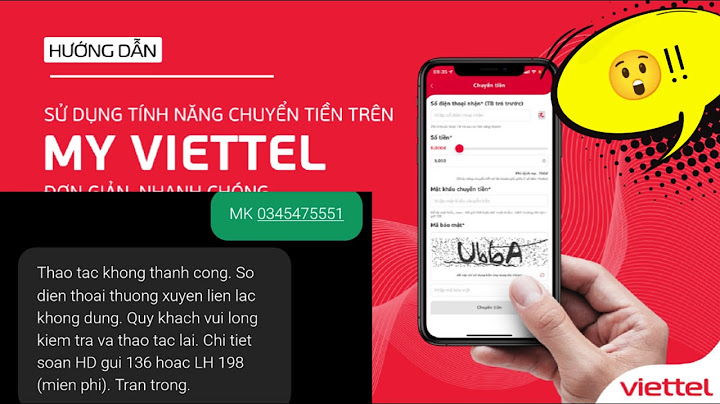Once you have finished the work on your project, you will need to save it in one of standard file formats. Open the “Export project” tab on the ribbon command bar to choose one of the available formats and configure necessary parameters.  Here you can choose a device on which you plan to play the video, and a format supported by the chosen device.  Click the arrow specified on the image above to see the whole list of supported devices.  After you have chosen a video format, you need to choose a profile which sets the quality of resulting video. Click the arrow next to the Profile field and select one of the available profiles from the drop-down list.  You can configure your own profile by clicking the "Edit profile…" button and setting properties of video and audio codecs. Use the “Apply profile” button to save changes.  You can also indicate the path to the resulting video on your computer.  Finally, click the “Convert files” button to start the exporting process.  After the conversion is completed, you’ll get a video file of the chosen format and you’ll be able to save it on CD or DVD. Open the “Tools” tab and click the “Disc burner” button. A new window will be open allowing you to burn data to a compact-disc, make multisession discs, edit their content and make DVD video (for this purpose you need to export your video in DVD format). Trong những năm trở lại đây, MMO được coi là ngành HOT mà nhiều người theo đuổi. Chính vì thế mà việc tạo hay chỉnh sửa video ngày càng được quan tâm nhiều hơn. Chúng ta có thể thấy rằng chỉnh sửa video được coi là công việc có định hướng về mặt kỹ. Ngày nay, hầu hết mọi người đều có thể tạo, chỉnh sửa và xuất bản video bằng cách dành thời gian để tìm tòi và nghiên cứu cách sử dụng phần mềm chỉnh sửa video. Đây cũng chính là dấu hiệu cho thấy các công cụ chỉnh sửa video đang ngày càng thân thiện hơn với người dùng.  Trong bài viết này, tôi sẽ giới thiệu tới các bạn phần mềm VSDC Free video editor. Như tên gọi, VSDC là một công cụ miễn phí trên nền tảng Windows giúp người dùng tạo và chỉnh sửa video chỉ trong vài giây. Bạn có thể làm gì với VSDC Video Editor?Mặc dù VSDC là phần mềm Free, nhưng công cụ này sẽ đem lại cho bạn 1 trải nghiệm tuyệt vời. Vậy VSDC Video Editor sử dụng với những mục đích cụ thể gì?
Phần mềm chỉnh sửa video Youtube DaVinci Resolve Blender phần mềm chỉnh sửa video cực chất trên Youtube Live stream trực tuyến Video lên Youtube dễ dàng với phần mềm FFMPEG Phần mềm Chỉnh Sửa Video Avidemux sửa video trên YoutubeKết hợp và Chỉnh sửa Video [Phương pháp Thủ công]Như đã đề cập trước đó, bạn phải mang các nguồn video file vào công cụ và kết hợp chúng để tạo một tệp mới. Để làm việc này, trước tiên, bạn phải tạo một project mới. Từ cửa sổ project-creation, bạn chọn Import video và hình ảnh tùy chọn với các yêu cầu kỹ thuật, (chẳng hạn như độ phân giải, tần số và chiều rộng của video xuất.) Trong cửa sổ tiếp theo, bạn sẽ phải nhập các nguồn file bạn muốn chỉnh sửa như video và hình ảnh. Bạn có thể sử dụng chức năng chọn file hoặc dùng phương pháp kéo thả trực tiếp. Ngoài ra, bạn có thể kéo các transition từ trên và đặt chúng vào giữa hai video / hình ảnh đã chọn.  Một khi bạn đã nhấp vào nút “Apply Settings”, công cụ sẽ dẫn bạn tới cảnh chỉnh sửa chi tiết. Sử dụng window, bạn có thể áp dụng một vài yếu tố trong video, chỉnh sửa các thuộc tính trực quan của video – ví dụ như tông màu, các hiệu ứng đặc biệt cho video, chèn nhạc, hình dạng … Nói cách khác, trong phần này, bạn có thể tuỳ chỉnh video. Thêm vào đó, bạn sẽ có một tùy chọn để xem trước cảnh được chỉnh sửa.  Sau khi đã chỉnh sửa, bạn có thể xuất video ở định dạng bạn mong muốn. Nếu bạn không biết định dạng file được hỗ trợ của thiết bị, bạn có thể chọn thiết bị từ danh sách và công cụ sẽ chọn định dạng cho bạn. Bây giờ, bằng cách nhấp vào nút Convert Video, quy trình tạo video của bạn sẽ bắt đầu.  Chụp màn hình và thu videoTrong chế độ ghi màn hình, bạn phải chọn độ phân giải của video xuất, chọn vùng cần record, và nó sẽ bắt đầu quay màn hình trong vài phút. Theo kinh nghiệm của tôi, tôi không gặp vấn đề gì trong khi ghi lại màn hình, và chất lượng của tập tin đầu ra cũng rất tốt. Lưu ý là khi để ở chế độ quay video, bạn có thể sử dụng nguồn bên ngoài để quay video với các tùy chọn tùy chỉnh. Hai lựa chọn này đều tạo ra chất lượng video tốt.  Theo kinh nghiệm của tôi, hiệu suất của VSDC Video Editor khá ấn tượng. Ngoài ra, VSDC Video Editor cũng gợi ý một số phần mềm khá thú vị mà bạn có thể thử và trải nghiệm. |