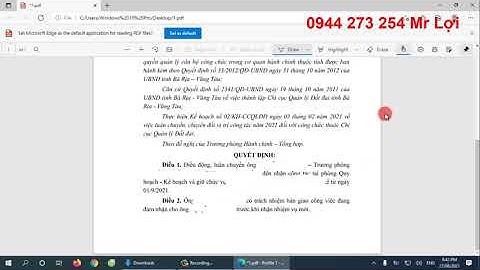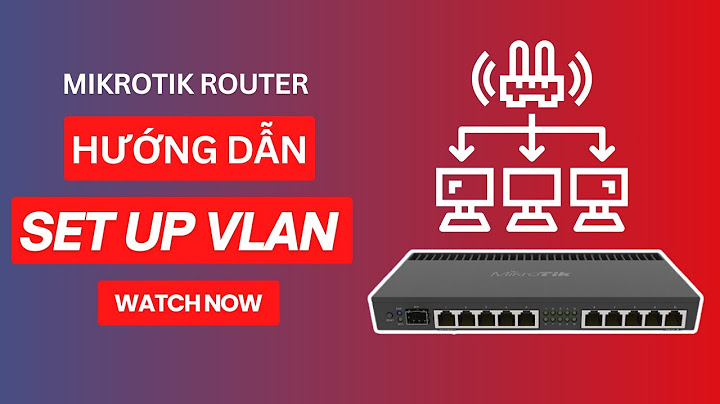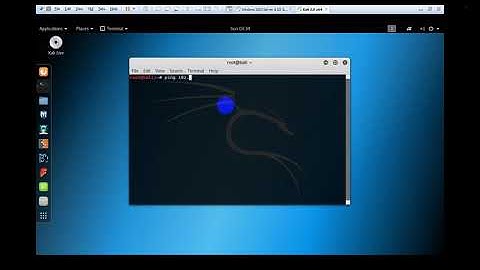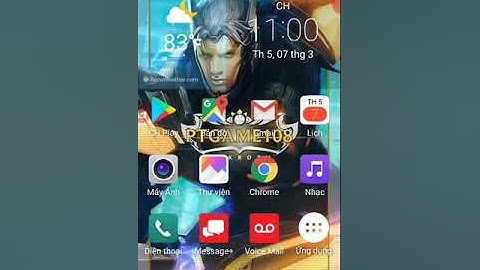Phần này tôi sẽ hướng dẫn các bạn chia ổ cứng thế nào cho hợp lý để cài macOS và có thể dual/tripple boot! Show
tip Với kinh nghiệm cá nhân thì bạn phải chia cho vùng mac ít nhất 100GB! Đã có rất nhiều lần tôi phải xử lý tăng kích thước vùng mac cho khách hàng vì ban đầu chia quá ít! Không phải lúc nào cũng có thể tăng được, nhiều lần tôi phải clone hẳn qua một vùng mới, xử lý rất phiền phức! Bài toán phân vùng?Tôi đang hướng dẫn bạn cài thêm macOS và giữ nguyên Windows. Theo kinh nghiệm của tôi, sẽ có 3 trường hợp sau xảy ra: Cài macOS vào ổ cứng riêng Trường hợp đơn giản nhất, chả cần làm gì, chỉ cần vào bộ cài mac và xoá nguyên ổ cứng đó cho mac. Cài macOS vào một phân vùng trên ổ cứng không chứa Windows Trường hợp này khá khó xử lý, vì thường bạn sẽ không có phân vùng EFI (ESP) trên ổ cứng này Hướng giải quyết là phải chia ra một phân vùng EFI >= 200MB, format FAT32 và đổi partition type id thành EFI. Sử dụng Minitool Partition Wizzard (bản trả phí hoặc crack) để làm điều này. Cài macOS trên cùng ổ cứng chứa Windows Trường hợp này có vẻ dễ xử lý hơn, nhưng thông thường phân vùng EFI được tạo khi cài Windows thường chỉ là 100MB nhưng để cài macOS thì cần ít nhất 200MB. Có 2 cách giải quyết:
Minitool Partition Wizzard xin hân hạnh tài trợ cho giải pháp này! Hướng dẫn sử dụng Minitool Partition Wizzard xin vui lòng tham khảo kĩ bài viết sau: Cách tạo phân vùng boot EFI, MSR và Recovery cho chuẩn UEFI/GPT tip Hãy đặt tên phân vùng để cài mac cho dễ phân biệt với các phân vùng khác để tránh xoá nhầm trong lúc cài đặt. Tôi thường để là MAC, Hackintosh, Macintosh HD. danger Luôn luôn backup dữ liệu của bạn, vì việc phân chia ổ cứng này bạn sẽ có thể lỡ tay xoá luôn dữ liệu. Tôi không chịu trách nhiệm cho sự bất cẩn của bạn! Giao diện của Disk Utility về dung lượng ổ cứng của máy, tên các ổ cứng, ở bên cột tay trái Internal sẽ hiện thị tất cả các ổ cứng mà MacBook của bạn có.  Nếu bạn muốn thêm một phân vùng ổ cứng nữa hoặc xóa phân vùng ổ cứng đã tạo hãy vào Partition  Chọn vào dấu cộng “+” để thêm phân vùng ổ cứng mới.  Ở trên hình tròn chúng ta thấy phân vùng mới có màu xanh tên “Untitled” bạn có thể thay đổi tên, gõ vào dung lượng bạn muốn tạo sau đó nhấn Apply để tạo phân vùng ổ cứng mới.  Chọn Partition  Chọn tiếp Continue và đợi để máy tiến hành chia ổ cứng. Xóa/gộp một phân vùng ổ cứng trên MacOSXóa gộp ổ cứng thì vô cùng đơn giản bạn chỉ việc mở Disk Utility lên sau đó vào Partition ở bước chia phân vùng ổ cứng rồi chọn phân vùng ổ cứng muốn xóa sau đó click chọn dấu trừ “-” thay vì dấu “+” để tạo. Cách gộp hay chia ổ cứng trên MacBook rất đơn giản. Chúng ta có thể dùng ngay phần mềm Disk Utility trực tiếp trên máy nhưng không phải ai cũng biết. Bài viết dưới đây Ap24h.vn sẽ hướng dẫn bạn cách phân vùng ổ cứng chính xác nhất nhé! Cách gộp hay chia ổ cứng trên MacBook rất đơn giản. Chúng ta có thể dùng ngay phần mềm Disk Utility trực tiếp trên máy nhưng không phải ai cũng biết. Bài viết dưới đây Ap24h.vn sẽ hướng dẫn bạn cách phân vùng ổ cứng chính xác nhất nhé!  1. Khi nào bạn nên chia ổ cứng trên MacBook?Trường hợp nên chiaTrường hợp ổ cứng của bạn có dung lượng lớn hơn 128GB và cần một phân vùng để lưu trữ dữ liệu riêng. Điều này giúp bạn hạn chế mất dữ liệu, lỗi cài đặt lại hệ điều hành. Trường hợp không nên chiaNếu dung lượng của bạn dung lượng chỉ có 128GB. Thực tế, khi bạn cài hệ điều hành macOS thì đã chiếm khoảng khoảng 20GB. Sau đó, bạn cài thêm một số phần mềm như Photoshop, Office...thì bạn còn khoảng 80GB dung lượng. Số dung lượng còn lại nếu bạn chia ổ cứng thì có vẻ hơi ít. Bạn sẽ thường xuyên phải dọn dẹp ổ cứng khi nó báo đầy. Lúc này, bạn nên lưu trữ dữ liệu lên iCloud. Nếu bạn đang dùng phiên bản macOS thấp hơn Mojave và định cài Windows bằng Bootcamp. Do yêu cầu của việc cài Windows bằng Bootcamp bắt buộc máy Mac chưa được chia ổ cứng. Mà phải chạy chia ổ cứng bằng Bootcamp Assistant. Nếu trước đó máy bạn đã được chia ổ cứng, thì bạn cần gộp ổ cứng trước khi cài Windows bằng Bootcamp. 2. Hướng dẫn chia ổ cứng trên MacBookDưới đây, mình sẽ hướng dẫn cách chia ổ cứng trên MacBook ở phiên bản macOS Mojave 10.14.6. Trên các phiên bản khác, bạn cũng có thể làm tương tự. Bước 1: Đầu tiên, bạn tìm mục Disk Utility bằng cách gõ “Disk” vào Terminal và nhấn Enter là được.  Bước 2: Tiếp theo, bạn chọn vào mục Partion.  Bước 3: Để chia ổ cứng trên MacBook, bạn nhấn vào dấu “+”.  Bước 4: Sau đó, bạn đặt tên, bạn chọn kiểu Format và dung lượng phân vùng cần chia.  Bước 5: Bạn nhấn Apply, đợi cho đến khi máy tính báo thành công là được. Sau khi chia ổ cứng thành công, sẽ có 2 phân vùng ổ cứng như sau:  3. Cách gộp ổ cứng trên MacBookChú ý: Khi bạn chia ổ cứng sẽ không bị mất dữ liệu nhưng khi bạn gộp ổ cứng sẽ bị mất hết hoàn toàn dữ liệu của phân vùng được gộp. Các bạn nên backup dữ liệu trước khi gộp dữ liệu. Bước 1: Đầu tiên, bạn vào Disk Utility như trên và chọn vào mục Partion.  Bước 2: Sau đó, sẽ có một thông báo hiển thị trên màn hình như dưới đây, bạn tiếp tục chọn vào Partion.  Bước 3: Bạn click chọn vào phân vùng Data, sau đó, nhấn vào dấu “-”.  Bước 4: Cuối cùng, bạn nhấn vào Apply để hoàn thành việc gộp phân vùng trên MacBook.  Như vậy, bạn đã có thể gộp và chia ổ cứng trên MacBook chính xác nhất rồi. Nếu có bất cứ thắc mắc nào bạn liên hệ 1800 6124 hoặc 083 865 1166 để được tư vấn nhé! |