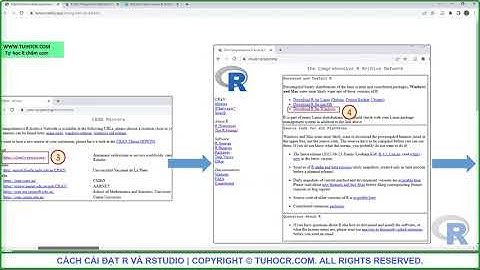Tham gia ngày: 10/6/15 Bài viết: 5,979 Đã được thích: 739 Điểm thành tích: 113 Nghề nghiệp: PC - Laptop - Đồ Họa - Dựng Phim - Tiếng Anh Nếu bạn quan tâm đến các loại cọ lấp lánh và lấp lánh, trong hướng dẫn này, GenZ sẽ chỉ cho bạn cách tạo một cọ lấp lánh trong Photoshop từ đầu. Thêm một số điều kỳ diệu cho ảnh của bạn với cọ vẽ (brush tool) Photoshop lấp lánh hiệu ứng kim cương của riêng bạn! Bạn cũng có thể sử dụng nó như một brush lấp lánh trong Photoshop. Và nếu bạn cần một giải pháp nhanh hơn, hãy cuộn xuống để có một vài thao tác sẵn sàng sử dụng sẽ thêm lấp lánh cho ảnh của bạn chỉ với một cú nhấp chuột! Những gì bạn sẽ học trong Hướng dẫn Photoshop Sparkle Brush này: Những gì bạn cầnBạn có thể thêm lấp lánh vào bất kỳ bức ảnh nào. Đây là cái GenZ đã sử dụng trong bài thực hành này: Click vào đây để tải bức ảnh phù hợp Cách tạo một Brush lấp lánh trong PhotoshopBước 1Tạo một tệp mới (file>new) với các kích thước sau:  Bước 2Tô màu đen cho nền bằng công cụ Paint Bucket Tool (G) .  Bước 3Tạo một lớp mới (layer), bạn có thể bấm phím tắt nhanh để tạo bằng cách CTRL + SHIFT + N. Tô màu đen một lần nữa và vào Filter> Noise> Add Noise . Sử dụng các cài đặt sau:  Bước 4Đi tới Filter > Filter Gallery > Watercolor. Bộ lọc này sẽ biến nhiễu thành các điểm riêng lẻ và đây chính là thứ chúng ta cần!  Bước 5Nhân đôi lớp này (Control-J) và ẩn bản gốc. Đặt tên cho bản gốc là “đốm nhỏ” và bản sao là “đốm”.  Bước 6Cố gắng tìm ba điểm dạng như tạo thành một hình tam giác với nhau. Nếu bạn không thể tìm thấy chúng, hãy sử dụng Công cụ Lasso (Q) để di chuyển các điểm xung quanh và tự tạo một đội hình như vậy. (Nhấn Q chọn lasso tool, sau đó click chọn từng điểm tròn nhỏ rồi giữ chuột điểm tròn đó di chuyển chúng lại với nhau sao cho thành hình tam giác) > Các tắt vùng chọn Lasso (Q) > CTRL + D.  Bước 7Sau đó, thay đổi kích thước của lớp (Control-T) để lấp đầy toàn bộ khung vẽ chỉ với ba điểm này. Sử dụng công cụ Crop Tool (C) một lần để cắt vùng bên ngoài canvas.   Bước 8Thay đổi Chế độ hòa trộn (Blend Mode) của lớp thành Màn hình (Screen). Điều này sẽ làm cho phần màu đen của lớp trong suốt.  Bước 9Nhân đôi layer “đốm nhỏ” và vào Filter> Blur> Gaussian Blur . Thêm một hiệu ứng mờ ảo (nhòe)   Bước 10Nhân đôi layer “đốm nhỏ” một lần nữa và vào Filter> Blur> Motion Blur . Thêm một vệt mờ mạnh cho những điểm này, và sau đó giảm Opacity của lớp này.    Bước 11Lặp lại bước này, lần này làm cho vết ố ngắn hơn và mờ đục hơn.    Bước 12Làm điều này một lần nữa, lần này mà không thay đổi Opacity.    Bước 13Tạo một vết nhòe tương tự một lần nữa, lần này sử dụng góc đối diện.  Bước 14Bây giờ chọn tất cả các lớp (layer) “đốm” mà chúng ta đã tạo sau đó bằng cách giữ Shift và nhấn Control-E để hợp nhất. Tiếp theo thay đổi Blend Mode thành Screen một lần nữa.  Bước 15Nhân đôi hoặc nhân ba lớp (layer) này, làm cho các điểm nhỏ hơn bằng cách nhấn Control-T và xoay chúng để làm cho chúng đa dạng hơn.  Bước 16Lặp lại quá trình này một hoặc hai lần để tạo ra nhiều đốm nhỏ hơn.  Bước 17Hiển thị lại lớp “đốm nhỏ”. Nếu có những đốm ngay trên các cạnh của canvas, hãy dùng cọ phủ lên chúng bằng màu đen.  Bước 18Nhấp chuột phải vào ngăn xếp lớp và chọn Flatten Image . Sau đó nhấn Control-I để đảo màu.  Bước 19Vào Edit> Define Brush Preset . Đặt tên cho bàn chải (brush) của bạn.  Bước 20Brush đã hoàn thành, nhưng chúng ta cần điều chỉnh cài đặt của nó để làm cho nó hoạt động. Mở bảng Cài đặt Bàn chải /Brush Settings (F5) và tăng Khoảng cách (Spacing) .  Bước 21Chuyển đến tab Shape Dynamics và thêm một số Kích thước Jitter và Angle Jitter.  Bước 22Trong tab Scattering, tăng giá trị Scatter và Count.  Bước 23Kiểm tra bàn chải của bạn ngay bây giờ. Vui lòng điều chỉnh cài đặt một lần nữa để đạt được kết quả mong muốn. Thay đổi kích thước trong khi sơn để tạo hiệu ứng tự nhiên hơn. |