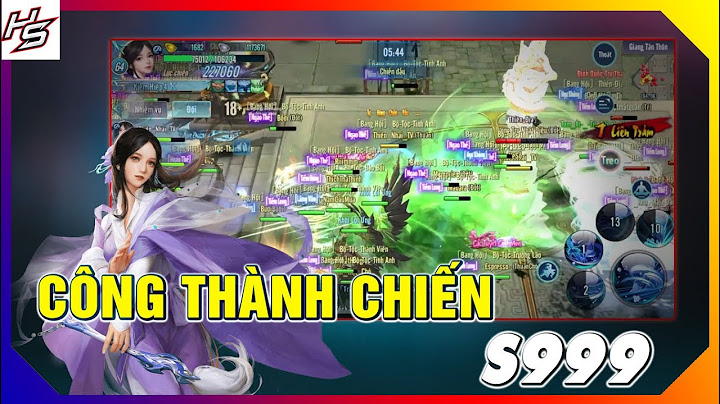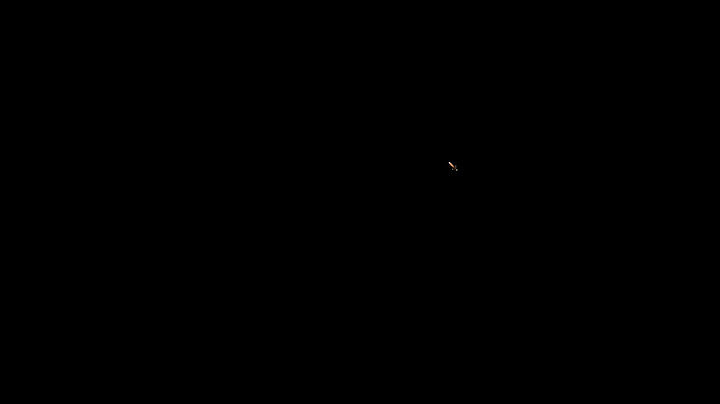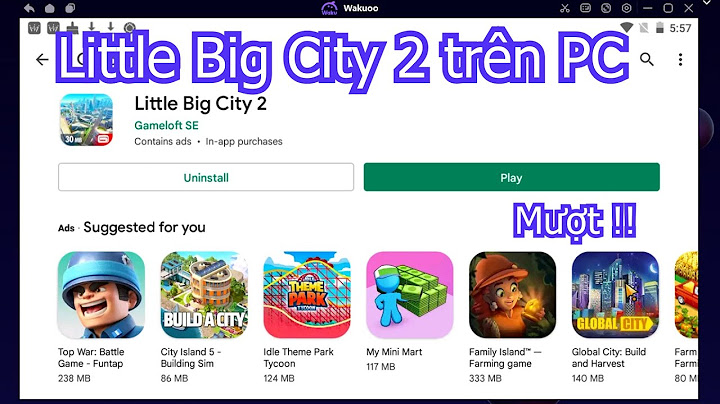*** Lưu ý tất cả sản phẩm kể cả phụ kiện với chi tiết nhỏ nhất công ty chúng lựa chọn loại tốt nhất, sản phẩm có thương hiệu, đáp ứng tiêu chuẩn kỹ thuật và an toàn, giúp cho hệ thống được hoạt động chắc chắn, an toàn và bền bỉ. Show Với nhiều năm kinh nghiệm phân phối, lắp đặt camera cùng với đội ngũ kỹ thuật viên giàu kinh nghiệm,Camera giám sát 24h đã trở thành địa chỉ uy tín hàng đầu trên cả nước được khách hàng tín nhiệm. Từ những nhu cầu và mục đích sử dụng khác nhau khi lắp đặt camera của nhiều khách hàng, chúng tôi sẽ tư vấn, hỗ trợ khách hàng lựa chọn, lắp đặt camera cho phù hợp nhất, giá thành thấp và cách lắp đặt camera ở những vị trí nào sao cho hiệu quả nhất mà lại an toàn, an ninh. Hướng dẫn cài đặt xem camera Vantech qua mạng. Cách cài đặt camera Vantech xem qua mạng. Theo dõi bài viết dưới đây của Vuhoangtelecom để hiểu rõ hơn nhé!  Tại thời điểm này, lắp đặt camera giám sát bảo vệ tương đối dễ thực hiện với hầu hết mọi người. Ai cũng có thể lắp đặt mà không cần phải thuê thêm thợ/kĩ thuật viên tốn kém. Giúp giảm bớt chi phí. Chúng ta chỉ cần mua sắm đầy đủ các vật dụng cần thiết cho hệ thống camera. Và kết nối chúng lại với nhau là đã có được một hệ thống như mong muốn. Chẳng hạn như bộ camera Vantech, Dahua, Hikvision… Khi thiết kế, nhà sản xuất đã tính toán dạng các chuẩn kết nối, người dùng không cần sợ bị cắm nhầm gây cháy nổ. Chỉ khi nào cắm đúng mới cắm vào sử dụng được. Sau đó có thể dễ dàng xem camera trên máy tính hay trên điện thoại. Thuận tiện cho việc theo dõi cũng như chủ động trước những tình huống xấu có thể xảy ra. Sau đây là cách cài đặt và xem camera Vantech trên máy tính mà người dùng có thể tham khảo. *** Có thể bạn quan tâm: Hướng dẫn cách cấu hình đầu ghi camera Vantech Hướng dẫn cài đặt xem camera Vantech qua mạngCài đặt và xem camera trên máy tính bằng phần mềm VMSBước 1: Mở Command Prompt trên máy tính bằng cách gõ cmd vào Cortana. Hoặc cũng có thể mở bảng run gõ cmd rồi bấm OK.  Sau khi đã bật cmd lên, người dùng sẽ nhìn thấy đầu tiên là C:\Users\tên người dùng của mình.  Bước 2: Gõ ping + dấu cách + địa chỉ IP đầu ghi rồi bấm Enter. Đối với đầu ghi camera Vantech sẽ có địa chỉ IP mặc định là 192.168.1.10. Trong trường hợp người dùng muốn thay đổi thông số của nó chỉ cần vào phần Network. Sau khi ping xong, màn hình hiển thị kết quả dưới đây nghĩa là đầu ghi đã được kết nối với Internet.  Bước 3: Tiếp theo, tiến hành cài đặt phần mềm VMS để xem camera trên máy tính. Sau khi đã tải về, khởi động file cài đặt của VMS lên, bấm chọn Next > Chọn tiếp Next > Install. Tiếp theo, biểu tượng của phần mềm VMS sẽ hiện lên trên màn hình. Lúc này, khởi động phần mềm VMS và bấm chọn OK để đăng nhập.  Bước 4: Sau khi đã khởi chạy được VMS, bấm chọn Add Devices automatically rồi bấm Next. Có thể tắt bảng đó đi rồi chọn Device Manager trong danh sách biểu tượng ban đầu để cài đặt xem camera trên máy tính.  Tiếp đến, người dùng sẽ nhìn thấy đầu ghi camera đã kết nối với mạng trước đó.  Bước 5: Tích chọn vào đầu ghi và bấm Add để thêm camera vào danh sách camera được thêm vào.  Sau khi đã thêm xong sẽ có biểu tượng địa chỉ IP của đầu ghi vừa được thêm.  Bước 6: Bây giờ thì người dùng có thể dễ dàng xem camera wifi Vantech qua mạng, chỉ cần kết nối Internet. Không cần sử dụng tên miền nào khác. Bấm chọn Monitor trong giao diện chính của VMS để xem camera.  Tại giao diện Monitor người dùng sẽ thấy danh sách những camera được thêm vào. Bên dưới là những tùy chọn sắp xếp danh sách camera có trên màn hình.  Bước 7: Trong trường hợp người dùng muốn xem lại hình ảnh dữ liệu được ghi trên camera. Chỉ cần quay lại màn hình chính, bấm chọn PlayBack.  Chọn Device, sau đó chọn tiếp Channel muốn xem lại rồi bấm Search phía dưới. Tiếp đó, sẽ có những video được hiển thị bên cạnh. Hãy chọn khoảng thời gian cần xem.  Hướng dẫn cài đặt xem camera Vantech qua mạng trên điện thoại bằng XMeyePhần mềm XMeye là phần mềm giám sát cho camera sử dụng công nghệ đám mây. Dễ dàng thao tác cũng như đăng nhập bằng số seri của camera để hiển thị xem. Giúp ích trong trường hợp xem camera trên điện thoại. Phần mềm hỗ trợ cho cả hai nền tảng là iOS và Android. Các bước thực hiện như sau: Bước 1: Tải về ứng dụng XMeye cho phù hợp với hệ điều hành đang dùng. Tiếp theo, khởi động lên, chọn Register nếu như chưa có tài khoản trên PC trước đó. Trong trường hợp người dùng đã có tài khoản xem trên PC thì chỉ cần đăng nhập vào XMeye trên máy tính. Nếu như đã có tài khoản trên điện thoại thì cũng có thể sử dụng tài khoản đó đăng nhập vào máy tính. Nhập thông tin tài khoản email của người dùng, lúc này sẽ có 1 mã gồm 4 số gửi về điện thoại người dùng.  Thực hiện đăng kí bằng tài khoản và mật khẩu, bên dưới là địa chỉ email rồi bấm OK.  Bước 2: Sau khi đã tạo xong tài khoản thì đăng nhập vào với đầy đủ thông tin rồi bấm Cloud Login.  Sau khi đã đăng nhập tài khoản, tại giao diện chính sẽ xuất hiện một dấu cộng góc trên bên phải. Bấm chọn để thêm thông tin thiết bị của mình. Tiếp theo, chọn Manually Add để thêm camera, tích vào dấu Advanced và DDNS.  Thông tin đăng nhập sẽ bao gồm: Device Name: Tên thiết bị (có thể đặt tùy ý) SeriaNum: Người dùng sẽ có những lựa chọn sau:
Sau khi khai báo xong, bấm chọn OK để lưu lại cấu hình vừa khai báo. Vào lại mục Device List để xem camera được gắn. Trên đây là hướng dẫn cài đặt xem camera Vantech qua mạng. Chỉ với vài thao tác cơ bản là người dùng đã hoàn toàn đã có thể xem qua mạng tại nhà mà không cần mất thêm chi phí. Bên cạnh hai phần mềm ở trên thì người dùng cũng có thể sử dụng phần mềm vMeyeSuper. Giúp xem và kiểm soát camera trên di động một cách đơn giản. |