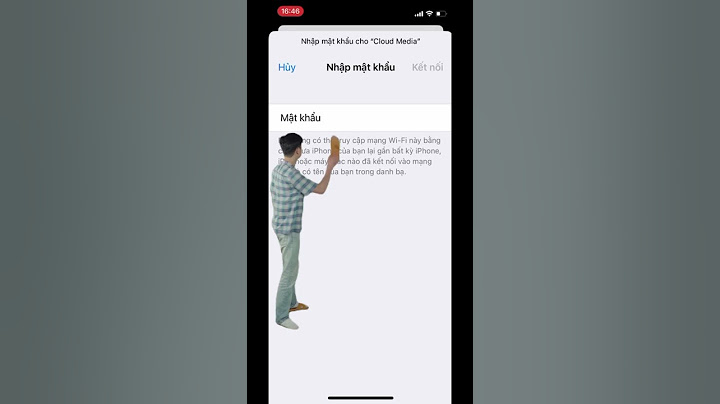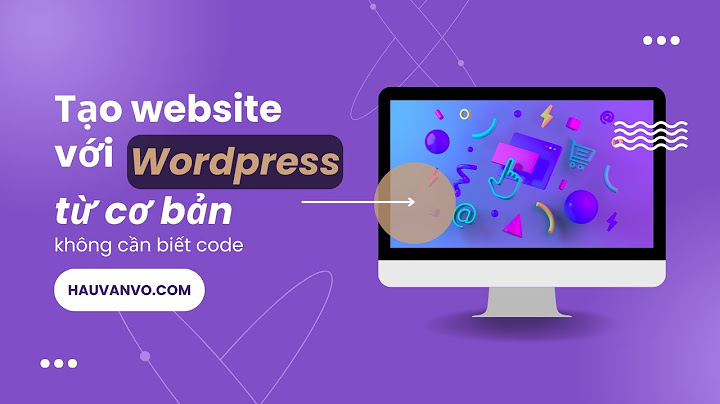Hiện nay, Microsoft Word gần như là công cụ làm việc, soạn thảo văn bản phổ biến nhất trên thế giới. Gần như tất cả mọi người dù là làm việc văn phòng, kỹ sư hay một content creator cũng đều biết sử dụng ứng dụng này. Show Thế nhưng, có bao giờ bạn làm những bài báo cáo nhưng không biết cách tạo Header và Footer trong Word sao cho thật chuyên nghiệp không? Trước tiên, chúng ta cùng làm rõ Header và Footer trong Word là gì nhé?  Nói một cách dễ hiểu, Header là nơi chứa những thông tin, tiêu đề ở đầu trang của văn bản. Ngược lại, Footer là phần nằm ở cuối cùng của mỗi trang. Cả hai đều có cùng một chức năng chính là hiển thị những thông tin trên tất cả các trang mà người dùng mong muốn. Ví dụ như: Số trang, tên tác giả, tiêu đề của chương,...vv. Vậy có cách tạo Header và Footer trong Word nào thật nhanh và thật đơn giản không? Cách tạo Header và Footer đồng loạt cho toàn bộ trang trong WordTrước tiên, để có thể bắt đầu tạo Header/Footer trong Word, các bạn vui lòng thực hiện theo từng bước sau: Hướng dẫn nhanh cách tạo Header trong Word: Bước 1: Mở file Word cần tạo Header, trong tab Insert chọn Header & Footer. Bước 2: Chọn cách đặt Header trong Word theo ý muốn. Bước 3: Xóa 'Type here' và chỉnh sửa nội dung Header. Hướng dẫn chi tiết:



 Và chỉ với vài cú click chuột, bạn đã có thể tùy chỉnh cho mình những header và footer trong toàn bộ những trang Word rồi. Cách nén file Word đơn giản và nhanh chóng. Xem ngay mẹo hay. Cách tạo Header và Footer riêng lẻ cho từng trang WordTrong trường hợp bạn không muốn tất cả các trang Word sử dụng cùng một kiểu Header và Footer. Mà bạn muốn chèn Header trong Word theo những cách riêng thì theo dõi cách tạo Header and Footer trong Word cho từng trang phía bên dưới:


Cách tạo footer cho 1 trang duy nhất cũng được áp dụng tương tự như trên. Hướng dẫn cách đánh số trang từ trang 2 hoặc trang bất kỳ trong Word cực chi tiết, thành công 100%. Xem ngay! Cách xóa Header và Footer trong Word 2007, 2010, 2019Sau khi đã tạo Header và Footer trong Word và tùy biến nó. Vậy trong trường hợp các bạn muốn xóa bỏ đi thì làm như thế nào? Ngay sau đây mình sẽ hướng dẫn các bạn cách xóa Header và Footer trong Word 2007, 2010 và 2019. Xóa toàn bộ Header và Footer đã tạo trong WordĐể có thể xóa cùng lúc tất cả những Header và Footer trong Word. Các bạn chỉ cần thực hiện như sau:

Xóa từng Header và Footer riêng lẻ trong WordNếu như bạn không muốn xóa cùng lúc toàn bộ Header và Footer đã tạo trong Word. Thay vì đó là xóa những trang Word theo mục đích riêng của bạn. Hãy làm như sau:

Cách tạo Header và Footer trong Word cũng như cách xóa nó đi thật đơn giản và dễ dàng đúng không? Chỉ với vài bước, các bạn đã có thể giúp cho tài liệu của mình trở nên chuyên nghiệp hơn rồi. Nếu thấy bài viết này của Điện Thoại Vui hay và hữu ích, hãy chia sẻ nó cho mọi người cùng biết nhé! |