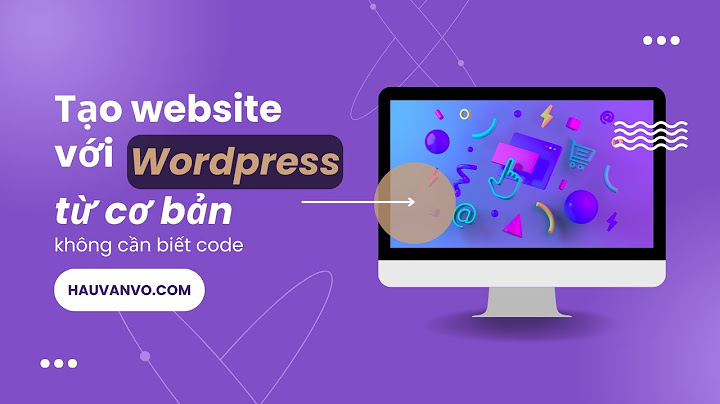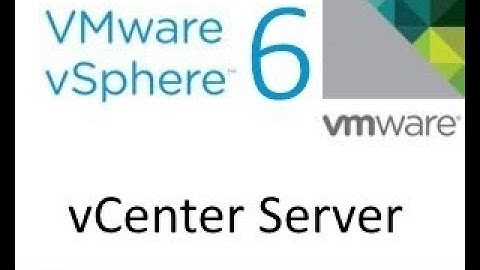Bạn có khả năng xác định một màu nền, hoặc dùng một ảnh làm nền cho các đối tượng khác nhau trong LibreOffice Writer. Show Áp dụng nền cho ký tự văn bản
Áp dụng một nền cho một đoạn văn
To select an object in the background, hold down the key and click the object. Alternatively, use the Navigator to select the object. Áp dụng nền cho toàn bộ hay một phần của một bảng
Bạn cũng có thể dùng một biểu tượng để áp dụng một nền cho các phần bảng To apply a background color to cells, select the cells and use the Table Cell Background Color button dropdown on the Table toolbar. To apply a background color to a text paragraph within a cell, place the cursor into the text paragraph and then use the Background Color dropdown button on the Formatting toolbar. Heading có sẵn không đánh số ở đầu như trong ví dụ trên. Muốn đánh số tự động, nhấn vào menu Tools > Outline Numbering, màn hình sau xuất hiện:  Số đã chọn ở trên sẽ được đánh tự động, người dùng không phải gõ. Khi xóa một heading hoặc di chuyển nó sang vị trí khác, số cũng tự động thay đổi. Để định dạng Heading theo ý muốn, nhấn vào menu Format > Styles and Formatting. Trong màn hình tiếp, nhấn phím phải chuột vào Heading muốn định dạng lại. Màn hình sau xuất hiện:  I.2-Nâng cấp, hạ cấp, di chuyển HeadingKhi con trỏ ở trong vùng một heading nào đó, toolbar sau xuất hiện:  Nhóm bốn nút có mũi tên chỉ lên, xuống cho phép di chuyển một heading và tất cả phần văn bản bên dưới nó đến vị trí khác. Chỉ cần nhấn chuột vào heading (không cần bôi đen) rồi nhấn nút thích hợp. I.3-Đọc, di chuyển trong văn bản theo heading:Khi văn bản đã có heading, nhấn vào menu View > Navigator, cửa sổ sau xuất hiện:    II-Tạo mục lục tự động.Khi đã thiết lập các tiêu đề bằng Heading như trên thì có thể tạo mục lục tự động. Để con trỏ chuột vào vị trí định tạo mục lục rồi nhấn menu Insert > Index and Tables > Index and Tables. Màn hình sau xuất hiện: 
Sau khi nhấn OK, mục lục sẽ xuất hiện như thế này: Mục lục I- Tiêu đề (Heading) ……………………………………1 I.1-Tạo Heading: …………………………………….1 I.2-Nâng cấp, hạ cấp, di chuyển Heading………. 3 I.3-Đọc, di chuyển trong văn bản theo heading: ..3 II-Tạo mục lục tự động. ………………………………..4 III-Bản mẫu (Template) …………………………………5 IV- Bổ xung tính năng (Extensions) …………………..8 Sau khi đã tạo mục lục, nếu thay đổi các heading (sửa nội dung, chuyển chỗ, xóa hoặc thêm heading, …) mục lục sẽ tự động cập nhật các thay đổi đó khi đóng rồi mở lại file văn bản. Cũng có thể cập nhật mục lục bằng cách nhấn phím phải chuột vào vùng mục lục rồi chọn Update Index/Table. III-Bản mẫu (Template)Để soạn một văn bản:
nên dùng các template. Ví dụ tạo một template thông dụng như sau: Trong màn hình Writer, mở một văn bản mới chưa có tên. Nhấn vào menu Format > Page, rồi chuyển đến tab Page trong màn hình sau: 
Nhấn tiếp vào menu Format > Styles and Formatting. Trong màn hình Styles, nhấn phím phải chuột vào Default, chọn Modify rồi quy định kiểu font, cỡ font, màu font, khoảng cách dòng, … mặc định (ví dụ Times New Roman, cỡ 14,..). Các thiết lập ở đây sẽ áp dụng cho những đoạn văn bản bình thường. Nhấn tiếp phím phải chuột vào các style khác như Heading 1, … rồi thiết lập các mục tương tự như trên theo ý người dùng. Nhấn tiếp vào menu Tools > Outline Numbering rồi quy định kiểu đánh số các heading như đã nói ở phần trên. Nhấn vào mũi tên bên phải ô Zoom (  Nhấn vào menu File > Printer Settings để thiết lập các thông số in ấn. Nhấn chuột vào phần Footer ở cuối trang. Chèn vào đó các mã sau:
Cuối cùng nhấn vào menu File > Save as. Trong màn hình xuất hiện, đặt tên file, ví dụ “Bản mẫu văn bản”, mục File type chọn “ODF Text Document template (.ott)” rồi lưu file Bản mẫu văn bản.ott vào một thư mục nào đó. Nhấn vào menu File > Template > Organize, màn hình sau xuất hiện:  Nhấn chuột vào tên file “Bản mẫu văn bản.ott” ở cột trái, nhấn tiếp vào nút Commands > Set as Default Template để quy định bản mẫu đó là mặc định cho các văn bản mới sau này. Template đã nhập được lưu vào /home/<username>/.ooo3/user/template. Đóng Writer lại rồi mở ra, văn bản mới Untitled 1 (chưa có tên) sẽ mặc nhiên có tất cả những settings đã thiết lập ở trên cho template, không phải làm lại cho các lần sau. Ví dụ, sau khi đã lưu file, phần Footer sẽ có dạng như sau:  Writer có rất nhiều template cho đủ loại văn bản, tải tự do từ Internet về dùng và sửa theo ý muốn. Ví dụ xem tại đây. IV- Bổ xung tính năng (Extensions)Cũng như Firefox, OpenOffice là phần mềm nguồn mở cho mọi người có thể viết các đoạn chương trình nhỏ bổ xung tính năng theo ý mình (extensions). Một số extensions nên dùng đã giới thiệu ở đây và ở đây. |