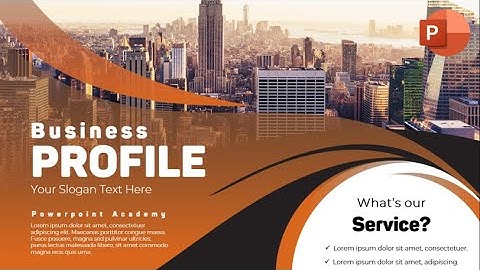Bạn muốn biết cách sử dụng UltraISO để tạo USB boot cài đặt Windows 10, 8, 7? Đừng lo, bài viết này sẽ hướng dẫn bạn từng bước một. Bắt đầu thôi nào! Show
Bí quyết sử dụng UltraISO tạo USB cài đặt Win 10, 8, 7 chi tiết Hướng dẫn này được thực hiện trên laptop DELL chạy hệ điều hành Windows, nhưng bạn cũng có thể áp dụng trên các dòng laptop khác sử dụng Windows với các bước tương tự. I. Chuẩn bị trước khi boot USB để cài Win bằng UltraISO1. Tải UltraISO về máy (Liên kết tải UltraISO). 2. Chuẩn bị USB với dung lượng phù hợp: ít nhất 1Gb cho cài Windows XP, và từ 4Gb trở lên cho Windows 7, Windows 8, và Windows 10. 3. Bạn cần có file ISO chứa hệ điều hành.
II. Hướng dẫn sử dụng UltraISO tạo USB cài Win 10, 8, 7 chi tiếtSau khi đã chuẩn bị đầy đủ, bạn chỉ cần thực hiện theo các bước sau để boot USB và cài đặt Windows. 1. Hướng dẫn nhanh gọnGắn USB vào máy > Khởi động phần mềm UltraISO > Mở file ISO đã tải về từ địa phương > Chọn tab Bootable > Lựa chọn Write Disk Image... > Chọn ổ USB chính xác từ Disk Driver > Bấm Write > Xác nhận Yes để định dạng USB và đợi một chút để tạo USB cài Win. 2. Hướng dẫn đầy đủBước 1: Kết nối USB với máy > Mở UltraISO > Tìm đến file ISO Windows đã tải về trong phần Local. Lưu ý:
Kết nối USB với máy > Mở UltraISO > Tìm đến file ISO Windows đã tải về trong phần Local Bước 2: Click vào tab Bootable > Chọn Write Disk Image... Chọn tab Bootable > Nhấp Write Disk Image... Bước 3: Lựa chọn đúng ổ USB từ Disk Driver > Nhấp vào Write. Chọn đúng ổ USB từ Disk Driver > Nhấp Write Bước 4: Hiện thông báo > Nhấp Yes để xóa dữ liệu và định dạng USB > Chờ một lát để tạo USB cài Win.
Và đó là cách tạo USB cài đặt Win 10, 8, 7 bằng UltraISO trên máy tính một cách dễ dàng. Nếu có thắc mắc, hãy để lại bình luận dưới đây. Chúc bạn thành công! Nếu bạn tạo usb Anhdv boot với công cụ 1 click Anhdv mà bị lỗi không thể khắc phục. Thì sử dụng UltraISO là phương án dễ nhất để tạo boot cho usb. Bài viết này còn hướng dẫn cách nạp MBR hay bootloader thủ công với phần mềm bootice. Lưu ý: Cách này có thể áp dụng cho mọi ISO có tính năng khởi động (Bộ cài Windows, Linux, Antivirus Rescue ….) Xem Video ở cuối bài Ưu nhược điểm khi tạo usb boot với UltraISO
Tải về phần mềm UltraISO và giải nén bằng 7-zip hay WinRar mới nhất với mật khẩu anhdvboot.com. Sau khi giải nén xong thì chạy file UltraISO.exe.  Chọn File > Open và dẫn đến file ISO Anhdv Boot 2019. Nếu được hỏi cần chạy UltraISO với quyền Admin thì chọn OK.  Chọn thẻ Bootable > Write Disk Image  Tại mục Disk Drive cần chọn đúng USB cần tạo boot. Chọn Write  Chọn Yes để tiếp tục (lưu ý: mọi dữ liệu trên USB sẽ bị mất).  Đợi đến khi quá trình tạo boot usb hoàn tất. Chọn Close để đóng của sổ Write Disk Image. Thoát UltraISO, như vậy là quá trình tạo usb Anhdv Boot đã hoàn tất. Bạn đã có thể khởi động Anhdv Boot từ USB ngay và luôn. Bổ sung thêm: Nếu không muốn dùng UltraISO, bạn có thể copy thủ công tất cả các file và folder trong file ISO của Anhdv Boot vào USB. Tiếp theo là thay đổi Bootloader theo hướng dẫn ở dưới. Kết luậnSử dụng UltraISO là cách đơn giản nhất để tạo usb Anhdv Boot. Đây là phương án dự phòng cho trường hợp sử dụng công cụ 1 click Anhdv bị lỗi. Chúc các bạn thành công! |