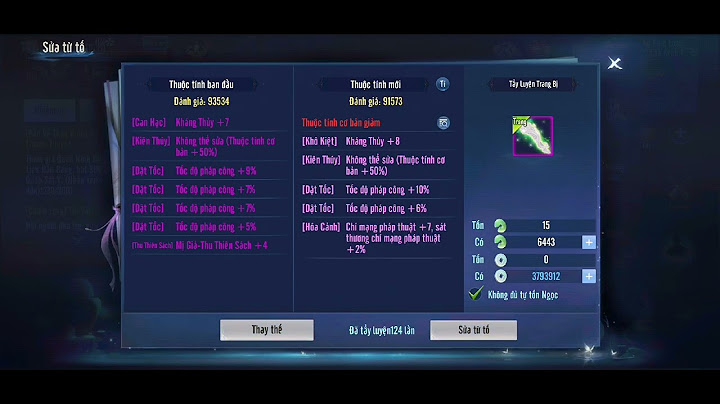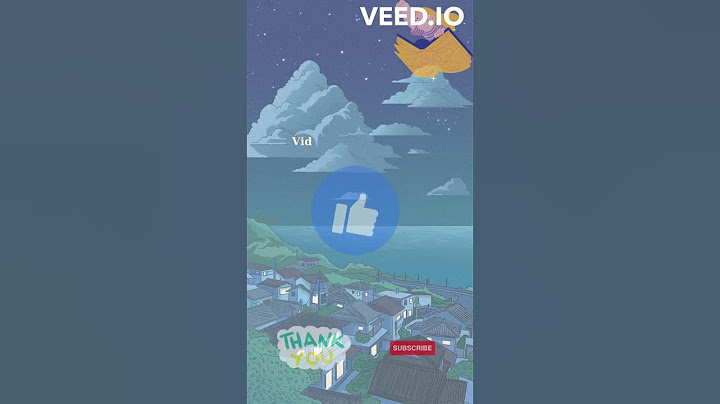Trong quá trình sử dụng laptop, bạn gặp những tình huống như không thể nghe nhạc hoặc chơi game với đồ họa cao được, máy không bắt được sóng wifi,… Rất nhiêu những tình huống đó đều có một nguyên nhân chính là bạn chưa cài đặt hoặc cập nhật drivers cho chính laptop của mình. Tuy nhiên, bạn không biết phải tải drives ở đâu và cài đặt như thế nào. Show
Bài viết sau đây sẽ hướng dẫn đến cho các bạn chi tiết về cách tải và cài đặt drivers cho laptop mà Điện Máy Chợ Lớn một cách nhanh và hiệu quả nhất. Kiểm tra Drivers đã được cài đầy đủ chưa và thiếu Drivers nàoBước 1: Nhấp chuột phải vào biểu tượng MyComputer >> Manage.  Vào Manage Bước 2: Tại giao diện Computer Management, bạn chọn vào Device Manager.  Bạn chọn vào Device Manager Bước 3: Những Drivers nào xuất hiện dấu chấm than màu vàng nghĩa Driver đó chưa được cài đặt.  Các Drives quan trọng Tiến hành cài đặt Drives cho laptopCách 1: Tìm kiếm Drivers từ nhà sản xuất thông qua internetĐể cài đặt Drivers cho Laptop bất kỳ, trước tiên bạn cần xem mã hoặc ký hiệu dòng Laptop mà bạn đang sử dụng. Sau đó bạn truy cập vào trang cài đặt nhà sản xuất về Drivers. Trong ví dụ này, mình sẽ thực hiện tìm và tải driver về cho máy tính Dell. Đa số mỗi nhà sản xuất laptop đều có website riêng biệt giúp người dùng tìm kiếm và tự động cài đặt driver một cách dễ dàng hơn. Ngay sau đây là một vài website thông dụng.
Tuy nhiên, trước khi tải, bạn cần biết mã Service Tag của máy tính bằng cách xem phía dưới Laptop.  Xem mã Service Bước tiếp theo, bạn nhập mã Service Tag này vào Enter your Service Tag or Express Service Code >> Click Submit .  Click Submit Bước tiếp đến, bạn cần chọn phiên bản hệ điều hành Windows đang sử dụng trên Laptop của bạn. Và khi đó, trình duyệt sẽ chuyển bạn đến danh sách các drivers cần tải và cài đặt lần lượt vào cho Laptop. Khi cài đặt lại hệ điều hành cho laptop Dell, chắc chắn bạn sẽ phải cập nhật các driver để thiết bị có thể hoạt động ổn định và mượt mà. Trong bài viết này, Trung Trần sẽ hướng bạn cách cài đặt driver cho laptop Dell đơn giản nhé! Tại sao nên cài đặt driver cho laptop Dell?Cài đặt driver cho laptop Dell không chỉ giúp thiết bị hoạt động ổn định hơn mà nó còn giúp người sử dụng nhận được nhiều lợi ích thiết thực khác. Cụ thể như: 
Cách kiểm tra laptop Dell thiếu driver nào?Để có thể biết được laptop Dell của bạn thiếu driver nào, hãy thực hiện theo những bước kiểm tra dưới đây: 
Cách kiểm tra Service Tag laptop Dell để tải đúng driverService Tag là gì?Service Tag chính là dãy ký tự kèm theo mỗi chiếc laptop Dell được bán ra. Đây cũng là công cụ giúp người dùng kiểm tra bảo hành laptop Dell cũng như tìm kiếm chính xác driver cần cài đặt cho thiết bị của mình. Thông qua dãy ký tự này, bạn có thể theo dõi các thông tin về laptop Dell như:
Hướng dẫn kiểm tra Service Tag laptop DellCách 1: Check dãy số ở mặt lưng của sản phẩm, các mẫu laptop Dell sẽ được dán Service Tag đi kèm ở mặt lưng. Cách 2: Ở một số mẫu máy được in Service Tag trên giấy nên khi sử dụng một thời gian, dãy ký tự có thể bị phai mất. Lúc này, bạn có thể kiểm tra như sau:
Cách cài đặt driver cho laptop Dell đơn giảnDưới đây là 2 cách cài đặt driver cho laptop Dell đơn giản mà bạn có thể tham khảo lựa chọn thực hiện:  Hướng dẫn download, cập nhật Driver laptop Dell thủ công
Hướng dẫn tải, cập nhật Driver máy tính Dell tự động
Tổng kếtNhư vậy, Trung Trần đã hướng dẫn bạn 2 cách cài đặt driver cho laptop Dell đơn giản và an toàn. Nếu trong quá trình thực hiện có bất kỳ thắc mắc nào, vui lòng liên hệ ngay với Trung Trần để được hỗ trợ cụ thể hơn nhé! |