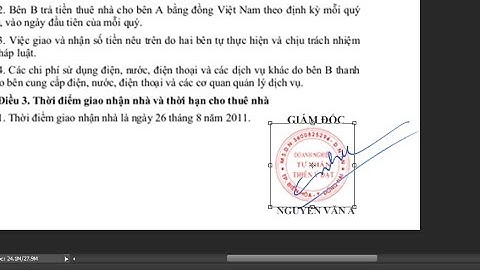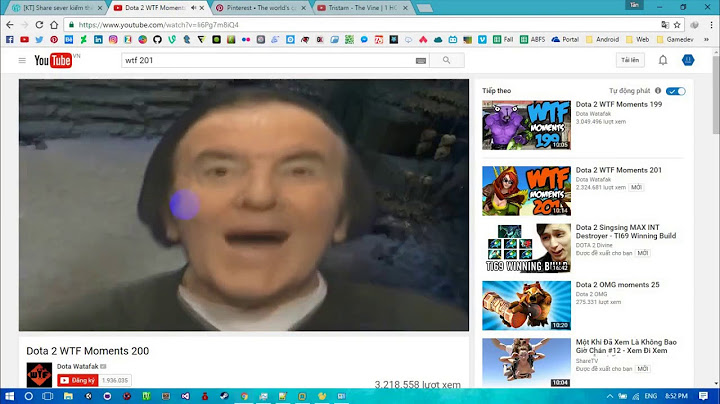Đối với hướng dẫn này, bạn sẽ cần ứng dụng khách Git miễn phí có tên Sourcetree trên máy tính của bạn. Show
Tải xuống thư mục zip và nhấp đúp vào thư mục đó để mở lưu trữ. Khi được nhắc, nhấp vào “Move to Applications Folder”. Đối với hướng dẫn này, bạn sẽ cần tải xuống trình cài đặt Git từ trang web Git trên máy tính của bạn.
WindowsSau khi cài đặt, hãy đi đến menu “Start” > “All programs” > “Git” > “Git Bash”. MacSau khi cài đặt, hãy mở Terminal trong Applications/Utilities. Để xác minh rằng Git đã được cài đặt thành công, hãy hoàn thành kiểm tra phiên bản. Chuỗi đầu ra của bạn có thể khác nhau tùy thuộc vào môi trường hoặc phiên bản đã cài đặt. Bây giờ bạn đã có Git trên máy của mình! Một số tính năng chính của Git là - Chia nhánh và hợp nhất dễ dàng của code. Cung cấp để sử dụng nhiều kỹ thuật cho dòng code trong Git. Git rất nhanh khi so sánh với các công cụ SCM khác. Cung cấp bảo đảm dữ liệu tốt hơn. Miễn phí và mã nguồn mở. Trang web chính thức dành cho Git là https://git-scm.com/  Bước 1 - Sau khi quá trình tải xuống hoàn tất, hãy làm theo các bước cài đặt. Trong màn hình ban đầu, nhấp vào nút Tiếp theo.  Bước 2 - Chọn các thành phần cần phải được cài đặt. Bạn có thể chấp nhận các thành phần mặc định.  Bước 3 - Trong bước tiếp theo, chọn tên tắt của chương trình và nhấp vào nút Tiếp theo.  Bước 4 - Chấp nhận mặc định SSH thực thi và nhấp vào nút Tiếp theo  Bước 5 - Chấp nhận cài đặt mặc định của "Checkout Windows style, commit Unix style endings" và nhấn nút Next. Hiện tại, Git là hệ thống kiểm soát phiên bản được sử dụng rộng rãi nhất trên thế giới. Trong bài viết này, FUNiX sẽ hướng dẫn bạn tất cả các bước để cài đặt Git và Git Bash trên máy tính Windows. Git là gì?Git là một hệ thống kiểm soát phiên bản phân tán được dùng để quản lý tiến độ của một dự án, từ đơn giản như một trang index.html hoặc phức tạp như một ứng dụng full-stack hoàn chỉnh. Git Bash là gì?Git Bash là một ứng dụng dành cho môi trường Windows cung cấp lớp mô phỏng cho trải nghiệm dòng lệnh Git. Windows có giao diện dòng lệnh gốc, Command Prompt, nhưng để sử dụng Bash trên Windows, chúng ta cần tải xuống và cài đặt chương trình có tên Git Bash. Git Bash là một gói đơn giản cài đặt Bash, một số tiện ích bash và Git trên Windows. Mục đích chính của Git Bash là cung cấp trải nghiệm Git đầu cuối. Điều kiện để cài đặt Git và Git BashTrước khi cài đặt Git và Git Bash, hệ thống của bạn phải có:
Tải xuống và cài đặt Git cho WindowsBạn có thể tải xuống Git và Git Bash trên máy tính Windows bằng cách thực hiện các bước sau: Bước 1: Truy cập trang web Git chính thứcTruy cập trang web chính thức của Git và nhấp vào nút Tải xuống [phiên bản] cho Windows (Download [version] for Windows). Quá trình tải xuống sẽ được bắt đầu tự động sau khi nhấp vào nút.  Ngoài ra, bạn có thể truy cập trang tải xuống của Trang web Git chính thức bằng cách nhấp vào nút Tải xuống (Download).  Nhấp vào nút Windows để bắt đầu quá trình tải xuống tự động.  Nếu quá trình tải xuống không tự bắt đầu, hãy nhấp vào Bấm vào đây để tải xuống thủ công (Click here to download manually button).  Bước 2: Chạy tệp đã tải xuốngSau khi bạn đã tải xuống tệp thực thi, hãy nhấp vào tệp đó để chạy trình cài đặt. Một cửa sổ bật lên yêu cầu quyền thực hiện các thay đổi đối với thiết bị sẽ được hiển thị. Bấm vào Yes để chấp nhận. Sau đó, cửa sổ Cài đặt Git sẽ được mở. Đọc kỹ Giấy phép và sau đó khi bạn đã sẵn sàng, hãy nhấp vào nút Tiếp theo (Next).  Bước 3: Chọn vị trí cài đặtNhấp vào nút Browse… để chọn vị trí đích mà bạn muốn cài đặt Git. Theo mặc định, nó sẽ cài đặt vào C:\Program Files\Git. Nhấp vào nút Tiếp theo (Next) sau khi bạn đã chọn vị trí cài đặt của mình.  Bước 4: Chọn các thành phầnNhấp vào hộp để cài đặt các thành phần bổ sung như biểu tượng trên màn hình. Nhưng nếu muốn, bạn có thể tiếp tục với cài đặt mặc định. Ngoài ra, hãy đảm bảo rằng hộp “Git Bash Here” đã được chọn. Nhấn vào Next để chuyển sang bước tiếp theo.  Nếu muốn, bạn có thể thay đổi tên thư mục menu bắt đầu. Nhấn Next để tiếp tục các bước tiếp theo.  Bước 6: Chọn Trình chỉnh sửa mặc định mà Git sẽ sử dụngChọn trình soạn thảo văn bản mặc định mà bạn muốn Git sử dụng. Các tùy chọn có sẵn là Vim, Atom, Visual Studio Code, Sublime Text, Notepad, Wordpad, v.v. Bạn nên sử dụng Visual Studio Code hoặc Atom làm trình chỉnh sửa mặc định vì chúng được sử dụng rộng rãi nhất và có nhiều tính năng thú vị. Tuy nhiên, Vim hơi phức tạp với người mới bắt đầu. Nhấp vào nút Tiếp theo (Next) để tiếp tục.  Bước 7: Điều chỉnh tên của nhánh ban đầu trong kho lưu trữ mớiBạn nên chọn Ghi đè tên nhánh mặc định cho các kho lưu trữ mới (Override the default branch name for new repositories) và sử dụng main làm tên nhánh ban đầu mặc định. Lệnh “git init” sẽ sử dụng cùng một tên nhánh ban đầu trong khi khởi tạo các kho lưu trữ. Bạn cũng có thể sử dụng bất kỳ tên nhánh ban đầu nào khác như “mặc định” (default), “phát triển” (develop), “phát hành” (release), v.v. Cuối cùng, nhấp vào nút Tiếp theo (Next) để tiếp tục sau khi chỉ định tên chi nhánh.  Bước 8: Điều chỉnh môi trường PATH của bạnChọn tùy chọn thứ 2 Git từ dòng lệnh và cả từ phần mềm bên thứ 3 (Git from the command line and also from 3rd-party software). Bằng cách chọn tùy chọn này, bạn sẽ có thể sử dụng Git từ Git Bash, Command Prompt, Windows Powershell hoặc bất kỳ phần mềm bên thứ 3 nào khác đang tìm kiếm Git trong PATH. Nhấn nút Tiếp theo (Next) để tiếp tục.  Bước 9: Chọn HTTPS Transport BackendChọn tùy chọn Sử dụng thư viện OpenSSL (Use the OpenSSL Library) và nhấp vào Tiếp theo (Next).  Bước 10: Định cấu hình chuyển đổi kết thúc dòngTiếp tục với tùy chọn được chọn theo mặc định Checkout Windows-style, commit Unix-style line endings và sau đó nhấp vào Tiếp theo (Next).  Bước 11: Định cấu hình Trình mô phỏng đầu cuối để sử dụng với Git BashMột lần nữa tiếp tục với tùy chọn được chọn mặc định Sử dụng MinTTY (thiết bị đầu cuối mặc định của MSYS2) (Use MinTTY (the default terminal of MSYS2)) và sau đó nhấp vào Tiếp theo (Next).  Bước 12: Chọn Hành vi mặc định của “git pull”Chọn tùy chọn đầu tiên Mặc định (tua nhanh hoặc hợp nhất) (Default (fast-forward or merge)). Bằng cách chọn tùy chọn này, khi “git pull” được sử dụng, nó sẽ chuyển tiếp nhanh nhánh hiện tại sang nhánh đã tìm nạp. Nếu không thể làm như vậy, nó sẽ tạo một merge commit.  Bước 13: Chọn một Credential HelperBạn nên chọn tùy chọn đầu tiên, Git Credential Manager Core, vì tùy chọn này cung cấp trải nghiệm xác thực nhất quán trên tất cả các nền tảng. Sau đó, nhấp vào nút Tiếp theo (Next) để tiếp tục.  Tiếp tục với các tùy chọn được chọn theo mặc định và sau đó nhấp vào Tiếp theo (Next).  Bước 15: Định cấu hình Tùy chọn Thử nghiệmNếu bạn muốn kích hoạt một số tính năng vượt trội với cài đặt này thì bạn có thể chọn bất kỳ tùy chọn nào có sẵn. Cuối cùng, nhấp vào nút Cài đặt (Install). Bước 16: Đợi cài đặtĐợi vài phút để Git và Git Bash được cài đặt trên hệ thống của bạn. Sau khi cài đặt xong nhấn Finish để thoát khỏi Setup.  Bây giờ Git và Git Bash đã được cài đặt thành công trên máy của bạn! Xác nhận rằng Git đã được cài đặt thành côngMở Command Prompt và nhập lệnh sau để xác minh rằng Git đã cài đặt thành công.  Sau khi cài đặt Git trên PC chạy Windows, bạn đã sẵn sàng quản lý các dự án của mình bằng kiểm soát phiên bản Git. Ngoài ra, bạn có thể bắt đầu với GitHub bằng cách tạo kho lưu trữ đầu tiên trên GitHub. |