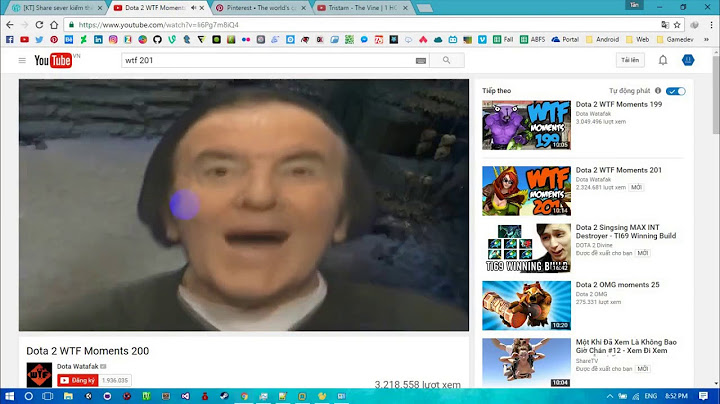Cách scan tài liệu thành file PDF bằng điện thoại là một trong những tính năng được nhiều người dùng quan tâm. Đặc biệt với giai đoạn học và làm việc online như hiện nay, đây là một tính năng vô cùng hữu ích. Cùng theo dõi chi tiết cách thực hiện ngay sau đây nếu chưa biết cách làm bạn nhé! Show
1. Hướng dẫn scan tài liệu thành file PDF trên điện thoại với Google DriveViệc sử dụng Google Drive để scan tài liệu mang đến những lợi ích sau: - Bạn có thể mở file scan đó lên tại bất cứ thiết bị nào bằng cách mở Google Drive, bất kể trên điện thoại hay trên máy tính. - Bạn hoàn toàn có thể backup file scan đó lại thông qua dữ liệu đám mây. - Dễ dàng tìm thấy toàn bộ những file scan của bạn thông qua công cụ tìm kiếm. Cách scan tài liệu thành file PDF bằng điện thoại với ứng dụng Google Drive thực hiện như sau: Bước 1: Mở ứng dụng Google Drive đã được cái sẵn và đăng nhập tài khoản trên điện thoại. (Nếu chưa có ứng dụng này, bạn hãy tải về thiết bị của mình nhé) Bước 2: Nhấn vào biểu tượng dấu "+" > Chọn "Quét"  Bước 3: Khi đó bạn hãy căn chỉnh tài liệu ngay ngắn, sau đó nhấn vào nút "Scan" > Chọn biểu tượng cắt để chỉnh tài liệu như ý sau khi đã scan xong.  Bước 4: Chọn nút tích để lưu > Khi đó Google Drive sẽ tự động lưu tài liệu dưới dạng file PDF để bạn có thể in 1 cách dễ dàng.  Xem thêm: 2 Cách chèn số điện thoại vào video đơn giản, nhanh chóng 2. Một số ứng dụng thực hiện cách scan tài liệu thành file PDF bằng điện thoại phổ biến khácNgoài Google Drive, bạn cũng có thể tiến hành scan tài liệu thành file PDF bằng điện thoại với những ứng dụng sau đây. Mời theo dõi. 2.1. Ứng dụng scan tài liệu thành file PDF: CamScanner - CamScanner là ứng dụng giúp biến điện thoại trở thành máy quét cầm tay phục vụ cho việc quét, scan tài liệu, văn bản, giấy tờ. - Ngoài ra, bạn còn có thể ghép chữ ký vào tài liệu nhanh chóng phù hợp cho các chuyến công tác xa. 2.2. Ứng dụng scan tài liệu thành file PDF: Microsoft Office Lens - Ứng dụng Microsoft Office Lens là ứng dụng chuyển đổi từ ảnh đời thực scan nhanh chóng để thành một tài liệu trên máy tính, điện thoại và ngược lại. - Ngoài ra ứng dụng còn hỗ trợ rất nhiều cho người dùng khi scan không cần dùng máy scan chuyên nghiệp, chuyển tài liệu hình ảnh vửa quét sang file pdf, word, excel. Đặc biệt ứng dụng còn hỗ trợ đọc bằng Tiếng Việt. 2.3. Cách scan tài liệu thành file PDF bằng điện thoại với ứng dụng Fast Scanner - Fast Scanner biến SmartPhone của bạn thành một máy quét đa năng cho các tài liệu, biên lai, ghi chú, hóa đơn, bảng trắng và văn bản giấy khác. - Với Fast Scanner, bạn có thể quét nhanh các tài liệu của mình, sau đó in hoặc gửi email dưới dạng nhiều tệp PDF hoặc JPEG. Ngoài ra, bạn có thể lưu tệp PDF trong điện thoại hoặc mở chúng trong các ứng dụng khác như iBook, PDF Reader, v.v. 2.4. Ứng dụng scan tài liệu thành file PDF: Clear Scan - Ứng dụng Clear Scan một giúp biến chiếc điện thoại thành máy quét tài liệu, có thể quét nhiều loại tài liệu tài liệu khác nhau - Ngoài ra Clear Scan còn có một số tính năng chỉnh sửa tiện lợi như: tách chữ trong ảnh chuyển thành định dạng văn bản,xuất file ở định dạng PDF chất lượng cao.Clear Scan giúp người dùng xử lý công việc tiện lợi và tiết kiệm thời gian Đây có lẽ là dịch vụ lưu trữ đám mây đã khá quen thuộc đối với nhiều người. Ưu điểm của Google Drive chính là sự đơn giản, tốc độ đồng bộ nhanh, hỗ trợ đa nền tảng và đặc biệt là cung cấp tới 15 GB dung lượng lưu trữ miễn phí.  Đầu tiên, bạn hãy cài đặt ứng dụng Google Drive thông qua App Store hoặc Google Play. Khi hoàn tất, người dùng chỉ cần mở ứng dụng và đăng nhập bằng tài khoản tương ứng, sau đó bấm vào biểu tượng dấu cộng ở góc phải bên dưới và chọn Scan.  Tiếp theo, người dùng chỉ cần sử dụng camera để chụp lại tài liệu, giấy tờ cần số hóa, hãy cố gắng đặt tài liệu trên một mặt phẳng. Sau đó, tự động Google Drive sẽ xử lý mọi thứ, nếu cảm thấy đã ổn, bạn chỉ cần nhấn vào biểu tượng dấu check để xác nhận. Bên cạnh đó, người dùng còn có thể cắt cúp, thay đổi màu sắc hoặc xoay lật tùy ý thông qua các tùy chọn ở góc trên bên phải. Cuối cùng, Google Drive sẽ hỏi bạn về nơi lưu và đặt tên tài liệu, mọi giấy tờ quan trọng giờ đây đã trở thành file PDF và có thể truy cập ở bất cứ đâu, dẹp bỏ nỗi lo hư hại theo thời gian.   (PLO)- Hôm nay Kynguyenso.plo.vn sẽ hướng dẫn bạn đọc cách tận dụng camera trên smartphone để tra cứu thông tin, dịch văn bản, số hóa ảnh cũ… và rất nhiều chức năng hữu ích khác. 2. Adobe Scan Nếu không thích sử dụng Google Drive, bạn có thể trải nghiệm thử Adobe Scan. Ưu điểm của ứng dụng này chính là giao diện đơn giản, dễ sử dụng, tự động chỉnh sửa văn bản và tích hợp sâu với các dịch của G Suite.  Nếu là lần đầu tiên sử dụng, người dùng cần cấp quyền cho phép Adobe Scan truy cập vào camera. Ứng dụng phân chia thành nhiều chế độ scan (quét) tài liệu khác nhau, bao gồm whiteboard (bảng trắng), Form (khung nhập liệu), Document (tài liệu), Business Card (namecard),… So với Google Drive, Adobe Scan làm khá tốt việc tự động chỉnh sửa các góc cạnh, tuy nhiên nó vẫn cho phép người dùng thực hiện việc chỉnh sửa bằng tay. Nếu muốn tạo một tệp PDF từ các hình ảnh đã được chụp trước đó, bạn chỉ cần bấm vào biểu tượng hình ảnh ở góc trái bên dưới. Cuối cùng, khi đã ưng ý với mọi thứ, bạn chỉ cần nhấn Save PDF để lưu lại trên điện thoại.  (PLO)- Hôm nay Kynguyenso.plo.vn sẽ hướng dẫn bạn đọc cách dịch nhanh toàn bộ nội dung bên trong tập tin Word sang tiếng Việt chỉ với vài thao tác đơn giản. 3. CamScanner Đầu tiên, bạn hãy tải và cài đặt ứng dụng CamScanner cho điện thoại trên Google Play, tương thích Android, iOS và Windows Phone. Khi hoàn tất, bạn có thể tạo tài khoản miễn phí để đồng bộ tài liệu hoặc nhấn Use Now để sử dụng ngay.  Giao diện của ứng dụng khá đơn giản, để scan (quét) tài liệu bạn hãy nhấn vào biểu tượng camera ở góc phải bên dưới. Tại đây sẽ có năm chế độ để người dùng lựa chọn gồm: Greeting Card (thiệp chúc mừng), PPT (file trình chiếu), Docs (văn bản), ID Card (namecard, passport…) và QR Code. Khi chụp ảnh tài liệu xong, bạn hãy canh chỉnh các góc sao cho vừa đủ phần cần lấy, xoay lật và nhấn vào biểu tượng dấu check ở góc phải bên dưới. Lựa chọn các chế độ tối ưu hóa hình ảnh như Auto (tối ưu hóa tự động), Original (trở về ảnh gốc), Lighten (sáng hơn), Magic color (sắc nét hình ảnh), Gray mode (chế độ xám) và B&W (chế độ trắng đen).  Ngoài ra, tùy chọn OCR còn hỗ trợ trích xuất văn bản trên hình ảnh, tuy nhiên chưa hỗ trợ tiếng Việt. Cuối cùng, người dùng chỉ cần chạm vào biểu tượng nút Share ở góc trên để chia sẻ cho bạn bè hoặc lưu lại dưới dạng PDF, hình ảnh. Trong phần cài đặt ứng dụng, bạn có thể thiết lập mật khẩu, chèn watermark, thêm chú thích hoặc tải dữ liệu lên đám mây để dễ dàng truy cập mọi lúc mọi nơi. Hy vọng với những mẹo nhỏ mà Kỷ Nguyên Số vừa giới thiệu bên trên, bạn đọc có thể số hóa và lưu trữ các tài liệu quan trọng dễ dàng hơn, đơn cử như hợp đồng, giấy khai sinh, CMND, căn cước, namecard,… dễ dàng truy cập ở bất cứ đâu mà không cần phải mang theo bên mình.  (PLO) - Chỉ với vài thao tác đơn giản, bạn có thể tận dụng tối đa Google Search (công cụ tìm kiếm) để tìm thông tin chính xác hơn. |