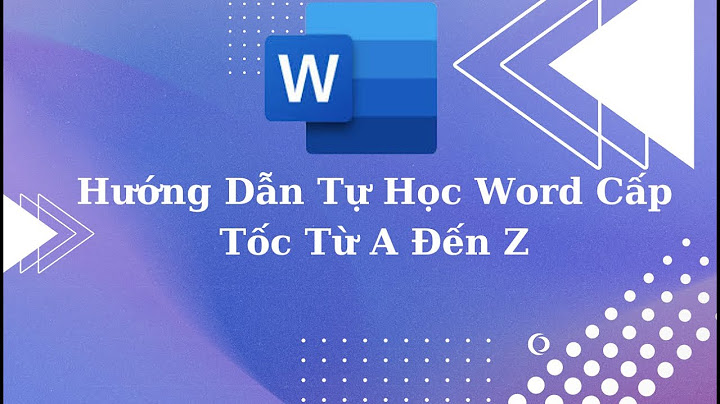Đầu tiên, mình sẽ giải thích về liên kết trước. Mình thường gộp 3 khái niệm “link”, “liên kết” và “URL” vào làm một và gọi chung là “liên kết”. Với mình, liên kết là phần đường dẫn hiển thị trên thanh địa chỉ của trình duyệt, liên kết dẫn các bạn đến một website hoặc một tài liệu trên website nào đó. Nói chung, về cơ bản thì mình thấy 3 khái niệm này không khác nhau nhiều lắm. Tiếp theo, liên kết ẩn là gì? Liên kết ẩn là liên kết được ẩn trong văn bản hoặc hình ảnh mà khi click vào văn bản hoặc hình ảnh đó, nó sẽ đưa các bạn đến một website (hoặc một vị trí được chỉ định trong website) nào đó. Mục đích của việc tạo liên kết ẩn theo mình là để giúp bài viết chuyên nghiệp hơn và rút gọn độ dài của liên kết (vì liên kết trên thanh địa chỉ của trình duyệt thường rất dài). Được rồi, bây giờ chúng ta sẽ đến với cách tạo liên kết ẩn nhé  2. Cách tạo liên kết ẩn 2.1. Tạo liên kết ẩn trên trình soạn thảo Cổ điển Đối với trình soạn thảo văn bản Cổ điển, các bạn có thể chèn liên kết ẩn ở cả giao diện trực quan (Visual) lẫn giao diện HTML, nhưng để cho dễ nhìn thì mình sẽ hướng dẫn các bạn thao tác trên giao diện trực quan nhé  Đầu tiên, các bạn bôi đen phần văn bản cần chèn liên kết ẩn, sau đó bấm tổ hợp phím Ctrl+K hoặc bấm vào biểu tượng chèn liên kết (    Hình 1. Chèn liên kết ẩn trong văn bản Ngoài ra chúng ta còn một cách nhanh hơn là bôi đen phần văn bản cần chèn liên kết ẩn, sau đó dán liên kết ẩn vào là xong   Hình 2. Chèn liên kết ẩn bằng cách dán trực tiếp liên kết vào văn bản Lưu ý: Nếu liên kết mà các bạn muốn chèn nằm trong blog (có thể là trang hoặc bài viết có trong blog) thì thay vì dán liên kết của trang hoặc bài viết đó vào khung trắng, các bạn có thể nhập tên của bài viết hoặc trang đó vào khung trắng để tìm kiếm và chọn bài viết hoặc trang muốn chèn liên kết.  Hình 3. Chèn liên kết ẩn bằng cách nhập tên bài viết hoặc trang Đến đây, việc chèn liên kết ẩn cơ bản là đã hoàn thành. Nếu các bạn dừng ở đây, liên kết được ẩn trong văn bản sẽ được mở ra trên cùng một tab với văn bản chứa liên kết đó. Nếu các bạn muốn liên kết được mở ra với một tab mới thì trước khi ấn Enter hoặc bấm vào biểu tượng      Hình 4. Mở liên kết trong tab mới Tiếp theo, nếu để nguyên như thế này thì màu của liên kết sẽ được mặc định theo cấu trúc của theme. Nếu các bạn không thích màu liên kết mặc định của theme thì có thể đổi màu cho phần văn bản chứa liên kết ẩn tương tự như cách đổi màu cho kí tự nhé, các bạn cũng có thể thực hiện thao tác tạo chữ đậm, chữ nghiêng cho nó như với kí tự bình thường nhé  Để xoá liên kết ẩn đã chèn trong văn bản, các bạn hãy click vào một vị trí bất kì trong phần văn bản chứa liên kết ẩn, sau đó bấm vào biểu tượng    Hình 5. Xoá liên kết ẩn Đối với hình ảnh, các bạn cũng làm tương tự như đối với tạo liên kết ẩn trong văn bản như trên nhé. Thông thường, khi các bạn chèn ảnh từ thư viện blog vào bài viết, hình ảnh sẽ được tự động gắn liên kết dẫn tới hình ảnh đó. Do đó, nếu các bạn muốn gắn liên kết khác thì hãy xoá phần liên kết kia đi nhé  Thao tác tạo liên kết ẩn trên trình soạn thảo Cổ điển sẽ được minh hoạ bằng video sau: Video 2. Tạo liên kết ẩn trên trình soạn thảo Cổ điển 2.2. Tạo liên kết ẩn trên trình soạn thảo Block-Editor Bởi vì trình soạn thảo Block-Editor chia thành các khối, và không chỉ có một khối có chức năng chèn liên kết ẩn nên mình sẽ hướng dẫn chung cho các khối nhé. Nhìn chung, bất cứ khối nào có biểu tượng gắn liên kết (   Đối với chèn liên kết ẩn trong văn bản, các bạn bôi đen phần văn bản muốn chèn liên kết ẩn, sau đó bấm tổ hợp phím Ctrl+K hoặc bấm vào biểu tượng gắn liên kết (    Hình 6. Chèn liên kết ẩn trong văn bản (Block-Editor) Nếu muốn liên kết được mở trong tab mới, các bạn bấm vào biểu tượng    Hình 7. Open in New Tab Để xoá liên kết ẩn đã chèn trong văn bản, các bạn hãy click vào một vị trí bất kì trong phần văn bản chứa liên kết ẩn, sau đó bấm vào biểu tượng    Hình 8. Xoá liên kết ẩn Cách tạo liên kết ẩn trong hình ảnh tương tự như tạo liên kết ẩn trong văn bản nên mình sẽ không viết lại nữa nhé  Thao tác tạo liên kết ẩn trên trình soạn thảo Block-Editor sẽ được minh hoạ bằng video sau: Video 3. Tạo liên kết ẩn trên trình soạn thảo Block-Editor 3. Tạo nút liên kết ẩn Đây là phiên bản nâng cấp hơn của tạo liên kết ẩn trong văn bản. Thực ra thì các bạn có thể tạo nút liên kết bằng cách ẩn liên kết trong hình ảnh (có hình nút bấm) là được. Nhưng nếu các bạn thích kiểu tạo bằng văn bản hơn thì có thể xem phần này nhé   Nút liên kếtNút liên kếtNút liên kếtNút liên kết Lý do mình thêm phần tạo nút liên kết ẩn này là vì có chút “sân si” với khối Buttons trên trình soạn thảo Block-Editor    Để tạo nút liên kết ẩn, chúng ta sẽ kết hợp giữa code chèn liên kết và code định dạng đường viền hoặc nền. Đầu tiên, các bạn thực hiện thao tác tạo liên kết ẩn trong văn bản như bình thường. Tiếp theo, các bạn bôi đen phần văn bản chứa liên kết ẩn hoặc click vào một vị trí bất kì trong phần văn bản chứa liên kết ẩn (nhưng bôi đen thì sẽ dễ tìm code hơn). Sau đó, các bạn chuyển bài viết sang giao diện HTML, lúc này, các bạn hãy chú ý đến phần được bôi đen hoặc vị trí con trỏ chuột dừng lại. |